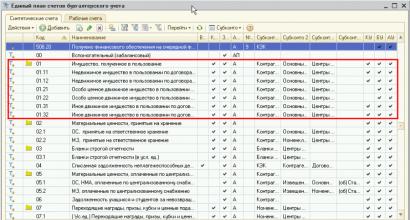Photoshop. Algorithm sa pag-retoke ng larawan
Ang karampatang pagpoproseso ng larawan ay nagsisimula sa karampatang pagbaril. Una sa lahat, kailangan mong gawin ang paghahanda. Ito ay napakahalaga para sa huling resulta. Isipin ang komposisyon, alagaan ang pag-iilaw. Post-production is just polishing, emphasizing what you did on the set. Maaari mong iwasto ang kaibahan, bigyang-diin ang kulay at lakas ng tunog. Ang lasa ay nabuo sa panahon ng pagbaril, at ang juice ay lilitaw pagkatapos ng pagproseso.
Sa panahon ng pagproseso, una sa lahat, kailangan mong bigyang pansin ang iyong mga damdamin. Ang bawat photographer ay lumilikha ng kanyang sariling istilo sa ganitong paraan at pinahahalagahan ito. Hindi ka maaaring maging isang kawili-wiling photographer kung palagi kang sumusunod sa mahigpit na mga patakaran. Tanging ang iyong mga emosyon at sensasyon ang gumagawa sa iyo na kakaiba.

Ang bawat paggamot ay nahahati sa dalawang yugto. Ang una ay ang pag-convert ng RAW file. Sa yugtong ito, maaari mong iwasto ang karamihan sa mga depekto sa rendition ng kulay, detalye, sharpness at iba pang mga katangian ng imahe. Susunod ay ang masining na pagproseso. Maaaring tumagal ito ng napakatagal.
Hindi kailangang i-retouch ng mga reportage photographer ang bawat larawan. Kailangan lang nilang gumamit ng RAW converter sa batch mode. Binibigyang-daan ka ng mga program tulad ng Capture one o Adobe Photoshop Lightroom na mabilis na iwasto ang white balance, ngunit hindi nagbibigay ng maraming seleksyon ng mga artistikong tool. Awtomatikong, maaari kang gumawa ng mga kurba, tamang contrast at kulay, ngunit hindi mo magagawang i-retouch ang balat o tumpak na bigyang-diin ang volume.
Ang malalim na pag-retouch ay nagsasangkot ng pagtatrabaho sa texture ng balat, mga anino at mga highlight, at plasticity. Dapat mong maunawaan nang maaga kung anong resulta ang dapat makuha sa dulo.
Hindi mahirap matutunan ang lahat ng mga pamamaraan sa pagproseso. Kailangan mo lamang na makabisado ang mga bagong diskarte sa hakbang-hakbang at matutunan kung paano gumagana ang mga tool. Ngayon ay walang kakulangan sa mga aralin sa teksto at video.

Kadalasan, ang mga propesyonal na photographer ay kukuha ng isang hiwalay na tao upang gawin ang lahat ng pagproseso, o hindi bababa sa conversion mula sa RAW na format. Mahalagang gawin ng photographer ang kanyang makakaya, dahil una sa lahat ay responsable siya sa kanyang sariling trabaho at dapat mapanatili ang kanyang sariling istilo. Ang photographer ay dapat na hindi gaanong kagalingan sa pagproseso kaysa sa taong kinuha. Salamat dito, posible na patuloy na mabuo ang mga kasanayan ng iyong empleyado at itaas ang kalidad ng bar. Kasabay nito, hindi natin dapat kalimutan ang tungkol sa ating sariling paglago.

Bawat malaking photo shoot ay dapat hatiin sa maliliit na yugto. Halimbawa, kung kinukunan mo ng litrato ang isang lakad sa kalikasan, dapat itong nasa parehong istilo. Paglabas sa pond, o vice versa sa lungsod, maaari mong baguhin ang iyong estilo. Nalalapat ito sa parehong pagbaril at pagproseso.
Ang Photoshop ay ang pinakasikat na graphic editor na nagbubukas ng malawak na posibilidad para sa pagproseso ng larawan. Halos lahat ng may kompyuter ay alam ang pagkakaroon nito. Ang mga propesyonal na photographer at advanced na mga amateur ay alam kung paano magproseso ng larawan sa Photoshop. Ngunit ano ang dapat gawin ng isang baguhan na hindi pa nakakagawa nito?
Mayroong isang opinyon na ang interface ng program na ito ay kumplikado, at hindi lahat ng nagsisimula ay magagawang malaman ito sa kanilang sarili. Sa katunayan, ang Photoshop ay mahusay hindi lamang bilang isang graphic editor, kundi pati na rin bilang isang halimbawa ng na-optimize na kakayahang magamit. Nalalapat ito sa mas malaking lawak sa mga sikat na bersyon na CS5 at CS6. Sa pamamagitan ng paraan, sa alinman sa mga modernong bersyon ang pangunahing hanay ng mga tool ay walang anumang mga pangunahing pagkakaiba.
Ang pangunahing menu ay matatagpuan sa tuktok ng window ng programa. Gamit ito maaari mong kontrolin ang mga kakayahan ng Photoshop. Sa kaliwang bahagi mayroong isang panel ng mga tool na kinakailangan para sa pagproseso ng mga larawan. Sa kanan ay isang panel ng mga layer, pagwawasto, mask, text, atbp. Sa hinaharap, posibleng itakda ang kinakailangang hanay ng mga panel ayon sa gusto gamit ang seksyong "window" sa tuktok na menu sa pamamagitan ng pagsuri sa mga kahon sa tabi ng mga kinakailangang panel.
Ano ang maaari mong malaman sa artikulo?
Sa seksyon ng wizard sa pagpoproseso ng larawan, matututunan ng isang baguhan kung paano makakatulong ang mga materyales mula sa software ng Adobe Photoshop upang husay na baguhin ang mga litrato: lumikha ng isang vintage effect, tamang hitsura, alisin ang mga lugar ng problema, magtrabaho kasama ang paksa at background, gawing isang guhit ang isang larawan na may mga lapis o pintura ng langis. Ilagay ang resulta sa isang magandang frame at tamasahin ang resulta. Dito ay matututunan mo ang ilang mahahalagang aral sa pag-edit ng larawan. Matutunan kung paano gumana sa mga pangunahing pag-andar sa pag-retouch, mga maskara, mga layer. Kilalanin ang mga kapaki-pakinabang na trick para sa paggamit ng mga tool, pagpapabilis ng Photoshop, paggamit ng mga adjustment layer upang lumikha ng mga itim at puti na litrato, portrait na larawan, landscape na dekorasyon, at mga epekto ng pelikula.
Pag-uusapan ng mga eksperto ang mga pangunahing pagkakaiba sa pagitan ng mga bersyon ng Photoshop na CS5 at CS6. Malalaman mo kung anong mga kinakailangan sa hardware ng computer ang kinakailangan para sa mabilis at mahusay na pagpapatakbo ng programa at pagkalkula ng pagganap.
Ang nakuha na kaalaman at kapaki-pakinabang na mga lihim ay makakatulong sa iyo na lumikha ng trabaho na hindi mas masahol pa kaysa sa mga propesyonal na taga-disenyo ng makintab na mga magasin.
Pagsisimula
Para sa isang baguhan, magiging pinaka-maginhawang gamitin ang Russified na bersyon ng programa. Sa kasong ito, ang independiyenteng pag-aaral ng mga kakayahan nito ay magiging malapit sa intuitive, ang interface ay napakaginhawa. Kung ang “Photoshop” ay nasa English, maaari mong i-download at ilapat ang crack dito.
Upang magsimulang magtrabaho sa isang larawan, kailangan mong buksan ito sa pamamagitan ng menu na "file", "buksan" o i-drag ito gamit ang mouse sa window ng programa.
Pag-alis ng mga di-kasakdalan mula sa isang portrait
Para sa marami, ang kanilang kakilala sa Photoshop ay nagsisimula sa pagnanais na pagandahin ang isang larawan ng isang tao - ang kanilang sarili o ang kanilang kasintahan, kasintahan o kasintahan. Iyon ay kapag nagtataka sila kung paano iproseso ang isang larawan sa Photoshop.
Una sa lahat, kinakailangang linisin ang balat ng tao sa larawan kung mayroon itong mga pimples at iba pang mga iregularidad. Upang gawin ito, gumamit ng isang hanay ng mga tool mula sa kaliwang bahagi ng window ng programa: "stamp", "healing brush" at "patch".
Para sa mas tumpak na trabaho, kailangan mong palakihin ang imahe gamit ang kumbinasyon ng ctrl + key. Pagkatapos ay piliin ang tool na "stamp", tukuyin ang nais na laki ng tool sa pamamagitan ng pagpapababa o pagtaas nito gamit ang [ at ] na mga key. Susunod, kailangan mong mag-left-click habang hawak ang alt sa lugar sa tabi ng tagihawat. Ang "stamp" ay makakakuha ng gradient base para sa kinopyang lokasyon; Ito ang kailangan mong gawin sa lahat ng maliliit na imperfections ng balat.
Kung ang mga imperpeksyon ay maliit, maaari mong alisin ang mga ito gamit ang isang spot healing brush. Sa pamamagitan ng paraan, ito, ang isang regular na healing brush at isang patch ay matatagpuan sa parehong cell ng toolbar, maaari mong gawing aktibo ang isa o isa pang tool sa pamamagitan ng pag-right-click sa cell.
Maaari mong iwasto ang mga highlight at mas malalaking iregularidad sa balat gamit ang patch tool, pagpili ng nais na bagay at paglilipat ng outline sa isang kalapit na lugar ng larawan na may katulad na kulay. Ang mga pagkakamali sa pagpapatakbo ng selyo ay maaari ding itama gamit ang tool na ito. Sa pamamagitan ng paraan, ang "patch" ay makakatulong din kung kailangan mong alisin ang mga hindi kinakailangang mas malalaking detalye mula sa larawan, halimbawa, isang tao na hindi sinasadyang nakapasok sa frame.
Kapag nagpoproseso, mahalagang huwag kalimutan ang tungkol sa iba pang mga lugar ng nakalantad na balat - ang leeg at mga braso.
Kapag nagpoproseso ng isang larawan na medyo malinis sa mga tuntunin ng mga depekto, ang isang baguhan na "Photoshopper" ay kakailanganin lamang na mag-alis ng mga imperpeksyon gamit ang isang spot healing brush.
Pag-align ng mukha sa Photoshop
Ang yugtong ito ng pagproseso ay kinakailangan kung nais mong bahagyang ibahin ang anyo ng larawan at alisin ang mga iregularidad.
Upang ihanay ang mukha, kailangan mong kopyahin ang kasalukuyang layer gamit ang keyboard shortcut na ctrl + j. Susunod, kailangan mong pumunta sa seksyong "mga filter" sa tuktok na menu, piliin ang "blur", "Gaussian blur". Sa window na lilitaw, itakda ang mga halaga ng pixel sa hindi hihigit sa 5 - 8. Ang larawan ay "maglalabo", ito ang kailangan mo. Ang susunod na hakbang ay i-convert ang layer na ito sa isang itim na maskara. Upang gawin ito, hanapin ang pindutan ng "layer mask" sa ibaba ng panel ng mga layer at, habang hawak ang alt, i-click ito gamit ang kaliwang pindutan ng mouse. Magiging malinaw muli ang larawan. Ngayon, upang mabura ang lahat ng hindi pantay ng balat at pakinisin ito, kailangan mong piliin ang tool na "brush" sa kaliwang panel ng window ng programa, pumili ng isang maginhawang laki ng brush at maingat na gumana sa buong balat ng mukha , leeg at kamay. Mahalaga na huwag hawakan ang mga labi at butas ng ilong. Kung hindi, ang litrato ay nanganganib na mawala ang pagiging natural nito.
Pagkatapos ng maingat na pag-aaral, kailangan mong itakda ang "opacity" na slider sa kanang itaas na sulok ng panel sa mga halaga mula 30 hanggang 50%, depende sa iyong pagnanais. Pagkatapos ng pagkilos na ito, magkakaroon ng mas natural na hitsura ang larawan.
Upang gawing mas malapit sa natural ang naprosesong mukha, at para walang makahuhula na ang larawan ay kailangang iproseso sa Photoshop , kailangan mong magdagdag ng kaunting ingay sa mga nalinis na lugar. Upang gawin ito, kailangan mo munang pagsamahin ang 2 layer sa isa sa pamamagitan ng pag-right click sa tuktok na layer at pagpili sa "merge with previous" mula sa menu. Pagkatapos, kopyahin ang layer, sa menu na "mga filter", "ingay", hanapin ang opsyon na "magdagdag ng ingay", itakda ang mga halaga sa humigit-kumulang 2 - 2.5. Susunod, lumikha ng isang itim na maskara at magtrabaho sa lahat ng bahagi ng balat gamit ang tool ng brush.
Pagkatapos nito, ang portrait retoching ay maaaring makumpleto. Kung nais mong itama ang kulay ng larawan, i-blur nang maganda ang background, maaari mong gamitin ang mga sumusunod na tip.
Saturation
Sinusubukan ng mga propesyonal na huwag gumamit ng mga awtomatikong function ng pagwawasto ng kulay kapag kailangan nilang mag-edit ng larawan sa Photoshop. May mga sikreto sila. Narito ang isa sa kanila.
Upang gawing mayaman at mayaman ang iyong larawan, magagawa mo ang sumusunod:
— i-convert ang larawan sa LAB color space (“Larawan”, “mode”, “LAB”);
— gumawa ng duplicate na layer (key combination ctrl at J);
— pumunta sa menu na "imahe", "pagwawasto", "curves";
— sa window na lumilitaw sa mga channel a at b, palitan ang posisyon ng mga pointer sa turn: ang ilalim na punto - sa pamamagitan ng 1 dibisyon patungo sa gitna, nang hindi humiwalay mula sa ilalim na linya, ang tuktok na punto - ng 1 dibisyon patungo sa gitna , nang hindi lumilingon sa itaas na linya.
Ang resulta ay isang oversaturated na imahe. Para maayos ang oversaturation na ito, kailangan mong piliin ang blending mode na "overlay" sa panel ng mga layer, pagkatapos ay itakda ang transparency ng layer sa humigit-kumulang 20 - 35%, depende sa iyong pagnanais.
Pagkatapos nito, kailangan mong pagsamahin ang mga layer at i-convert ang imahe pabalik sa RGB.
Ang mga kasanayang inilarawan sa itaas ay ilan sa mga pangunahing at maaaring makatulong sa iyo na iproseso ang isang larawan sa Photoshop nang mahusay.
Paano magproseso ng larawan sa Photoshop CS6
Natural, may ilang pagkakaiba ang iba't ibang bersyon ng Adobe Photoshop. Sa ilang mga kaso, lubhang kapansin-pansin. Sinasabi ng mga propesyonal sa pagproseso ng larawan na, halimbawa, ang mga bersyon na CS5 at CS6 ay makabuluhang naiiba. Gayunpaman, hindi mapapansin ng isang baguhan ang mga pagkakaibang ito, dahil umiiral ang mga ito sa mga lugar na hindi pa niya maaabot. Ang mga pagbabago ay may kinalaman sa pagtatrabaho sa 3D, mga tool sa pagguhit, mga awtomatikong function tulad ng auto-correction, distortion correction at ilang iba pang function. Bilang karagdagan, ang interface ng programa ay nagbago mula sa karaniwang mapusyaw na kulay-abo na kulay hanggang sa madilim.
Para sa isang baguhan, ang pagproseso ng isang larawan sa Photoshop CS6 ay magiging kasingdali ng sa CS5. Sa pamamagitan ng paraan, salamat sa na-update na tool sa frame, ang pag-crop ng isang larawan ay mas madali. At ang mga mode ng auto-correction ay naging mas "matalino".
At ang pagwawasto ng kulay sa bersyon na ito ay mas advanced, kaya ang pagproseso ng isang larawan sa Photoshop CS6 ay maaaring maging mas kaaya-aya kaysa sa mga nakaraang bersyon. Ang pagtatrabaho sa application na ito ay naglalagay din ng mga pangangailangan sa hardware ng computer - ang pagtatrabaho sa mga graphics ay nangangailangan ng maraming kapangyarihan sa pag-compute. Samakatuwid, ang kumportableng trabaho na walang "preno" ay ginagarantiyahan sa mga modernong makina na may isang malakas na processor at isang malaking halaga ng RAM, at kahit na mas mahusay - na may isang mahusay na processor ng video.
Sa isang pagkakataon, ang pagpoproseso ng larawan sa computer ay itinuturing na isang medyo kontrobersyal na ideya. Ang mga kakayahan ng mga programa tulad ng Photoshop para sa pagpoproseso ng larawan ay ginamit nang maingat, halos palihim. Upang hindi mauwi sa akusasyon ng "hindi tunay" na larawan. Ngunit ngayon ang pagpoproseso ng larawan ay isang ganap na natural na proseso at ang mga pagtatalo, kung mayroon man, ay tungkol lamang sa kung ano ang itinuturing na limitasyon ng makatwirang pagproseso.
Magkagayunman, nasa ibaba ang 6 na pangunahing hakbang upang gawing mas mahusay ang iyong larawan gamit ang isang photo editor. Masasabi nating isa itong template scheme para sa pangunahing pagpoproseso ng imahe. Ang mga hakbang ay nakalista sa pinaka-maginhawang pagkakasunud-sunod, mula sa una hanggang sa huli.
Halimbawa, kung minsan ito ay nagkakahalaga ng pag-crop muna ng isang larawan upang hindi mag-aksaya ng oras sa pagproseso ng mga lugar na mapupunta pa rin sa labas ng frame.
Hindi mo kailangang ilapat ang lahat ng mga hakbang sa bawat larawan. Halimbawa, kung ang larawan ay mahusay na nakalantad, maaaring hindi mo kailangang ayusin ang mga antas.
Ang mga hakbang sa ibaba ay para lamang isaisip ang mga ito bilang pangkalahatang balangkas kung paano nagpapatuloy ang pagproseso. Sa pagkumpleto ng trabaho, inirerekomenda namin ang pag-click sa " i-save bilang" at i-save ang resulta sa ilalim ng ibang pangalan. Sa ganitong paraan, palagi kang magkakaroon ng orihinal na larawan kung kailangan mong magbago o gumawa ng ibang bagay.
Para sa karamihan ng mga aksyon na nakalista sa ibaba, hindi mo na kailangan ng Photoshop kahit na ang anumang editor ng larawan, kahit na ang mga naka-built in sa mga viewer ng larawan, ay nagbibigay-daan sa iyo na gawin ang mga operasyong ito. Ang artikulong ito, halimbawa, ay gumagamit ng "magaan" na bersyon ng Photoshop - Adobe Photoshop Elements
Hakbang 1. Pag-frame ng larawan
Ang operasyon ng pag-crop (pag-crop) ay magagamit sa anumang editor ng larawan. Kapag pinili mo ang tool sa pag-crop, karaniwang lumilitaw ang isang frame sa larawan, na maaari mong i-drag sa pamamagitan ng mga parisukat sa mga sulok o gilid. Sa ganitong paraan maaari mong piliin kung ano ang isasama sa frame at kung ano ang maiiwan sa frame. Bilang karagdagan, maaari mong i-level ang abot-tanaw sa pamamagitan ng paggawa ng isang rotational na paggalaw sa lugar ng mga sulok na parisukat ng frame.

Tandaan din na sa ilang mga editor, ang tool sa pag-crop ay may grid na naghahati sa imahe sa 9 pantay na bahagi. Ito ay napaka-maginhawa para sa pagsasaayos ng larawan sa panuntunan ng ikatlong.
Hakbang 2. Pag-alis ng mga bakas ng alikabok
Kung mayroon kang digital SLR, kadalasang nakakakuha ang alikabok sa matrix. Lalo na kapag pinapalitan ang isang lens sa isa pa. Ang pinakamadaling paraan upang mapansin ang alikabok ay sa isang monochromatic na larawan na kinunan na may naka-clamp na aperture. Halimbawa, sa f/16 at mas mataas, ang alikabok ay makikita sa kalangitan bilang isang malabong madilim na lugar.
Kung mas mahigpit ang aperture, mas malinaw ang lugar.

Ang ganitong mga spot sa mga nakikitang bahagi ng larawan ay maaaring alisin gamit ang Healing Brush tool (Lightroom, Photoshop, atbp.) o gamit ang Clone Stamp.
Hakbang 3. Mga antas o kurba
Upang gawing mas kawili-wili ang isang larawan, kung minsan ito ay nagkakahalaga ng pagtaas ng kaibahan, na ginagawang mas magaan ang mga liwanag na lugar ng imahe at mas madilim ang mga madilim na lugar.
Ang pinakamadaling tool para gawin ito ay ang paggamit ng Levels tool, ang isang mas kumplikado ay ang Curves.
Sa totoo lang, ang tool ay hindi mas kumplikado, ngunit nangangailangan ng pag-unawa sa iyong ginagawa.
Ang lahat ay simple sa mga antas. Sa katunayan, kailangan mo lang tingnan ang histogram at i-drag ang pinakakaliwa (itim) na tatsulok sa kaliwang gilid nito, at ang kanang (puting) tatsulok sa kanan nito. O gamitin ang Auto Levels function

Hakbang 4: Taasan ang Saturation
Ang susunod na hakbang ay maaaring dagdagan ang saturation ng kulay (Saturation). Ang larawan ay magiging mas makatas at maliwanag.
Ang pinakamahalagang bagay dito ay huwag lumampas. Mukhang hindi natural at mura ang isang larawang may labis na matingkad na mga kulay.

Hakbang 5. I-convert sa itim at puti
Ang mga itim at puti na litrato ay palaging pinahahalagahan sa pagkuha ng litrato. Subukang i-convert ang larawan sa itim at puti, baka ito ay makinabang mula dito.
Ito ay nagkakahalaga ng pagsasaalang-alang na ang mataas na kalidad na conversion sa itim at puti na mga imahe ay hindi kasing simple ng tila. Samakatuwid, para sa layuning ito, makatuwirang gumamit ng mga preset o handa na solusyon (mga plugin, aksyon, atbp.) kung mayroon ang editor ng mga ito.

Hakbang 6: Patalasin
Karamihan sa mga digital na litrato ay nangangailangan ng pagpapatalas ng larawan. Kung magkano ang hasa ay depende sa partikular na larawan at layunin nito. Para sa pagpapakita sa screen ng computer - isang bagay, para sa pag-print - isa pa.

Depende sa editor, ang isa o higit pang mga parameter na nagtutulungan ay maaaring maging responsable para sa pagtaas ng sharpness.
Isa-isahin natin
Tulad ng naisulat na sa simula, ang layunin ng artikulong ito ay hindi upang sabihin nang detalyado kung paano iproseso ang isang litrato, ngunit upang balangkasin ang isang tipikal na pamamaraan ng mga sunud-sunod na aksyon na karaniwang sinusunod kapag nagpoproseso ng isang larawan.

Ulitin natin ang lahat ng mga hakbang sa madaling sabi:
- I-crop at I-rotate
- Pag-alis ng mga bakas ng alikabok sa matris
- Pagwawasto ng mga antas o kurba
- Pagtaas ng saturation ng kulay
- Subukang i-convert ito sa itim at puti
- Patalasin
Parang
Parang
Tweet
Iba-iba ang mga larawan
Ang Adobe Photoshop ay isang malakas na programa na nagbibigay-daan sa iyong gumawa ng mga kamangha-manghang bagay gamit ang mga graphics. Mayroong isang opinyon na posible na makayanan ito pagkatapos lamang ng mahabang pagsasanay. Naniniwala ako na sapat na upang malaman ang resulta ng pagkilos ng mga pangunahing tool, ang natitira ay darating kasama karanasan. Upang makakuha ng pangunahing kaalaman, basahin lamang ang alinman sa Magagawa Mo, marahil ay bibigyan kita ng ilang payo o magsagawa ng mga aralin sa pagsasanay (siyempre, hindi para sa "salamat").
Karaniwan, ang unang dalawa o tatlong kabanata ng anumang aklat-aralin sa Photoshop ay naglalaman ng pinaka-kinakailangang kaalaman - impormasyon tungkol sa kung anong mga tool ang nasa programa. Ang natitira ay karanasan. Isang ambush ang naghihintay dito - halimbawa, ang mga may-akda ng mga libro ay gumagamit ng mga larawang malinaw at maliwanag, walang compression artifact at kinuha gamit ang isang propesyonal na camera. Ang mga bagay ay madaling mai-highlight sa mga ito, at ang kulay ay maaari ding i-edit.
Maaari at dapat kang matuto mula sa mga libro, kailangan mo lamang na maunawaan: ang mga halimbawa ng mga larawan sa mga libro ay perpekto. Ipinakita lang nila kung ano ang maaaring gawin. Upang iproseso ang ginagawa gamit ang isang baguhang camera sa mababang kondisyon ng ilaw, kapag ang photographer ay itinulak ng braso at walang punto ng suporta, nangangailangan ito ng maraming pagsasanay at pasensya.
Paghahanda
Ipagpalagay natin na mayroon kang pangunahing kaalaman at pagnanais na iproseso din ito. Dahil ang tala ko ay tungkol sa pagwawasto ng larawan, Kakailanganin mo ng filter ng ingay. Ito ang tanging function na hindi kayang hawakan ng Photoshop nang mag-isa. Inirerekomenda ko ang Ximagic Denoiser. Ito ay isang bayad na filter, nang walang pagbili ay nagsisimula ito sa isang 5 segundong pagkaantala at may limitasyon - hindi ito magagamit sa Mga Aksyon (pagre-record ng mga aksyon para sa pagproseso ng mga larawan sa awtomatikong mode).
Mayroon akong Ingles na bersyon ng Photoshop CC, ngunit maaari mong gamitin ang mga mas lumang bersyon. Kung nagsasalita ka ng Russian, maaari mong palaging isalin ang mga inskripsiyon mula sa aking artikulo gamit ang isang online na tagasalin.
Ang aking klasipikasyon ng kalidad ng larawan
Maaaring iba ang terminolohiya sa iyo. Ito ay mabuti.
Mataas na kalidad. Ang mga litrato ay kinuha gamit ang isang DSLR camera o isang magandang pseudo-DSLR. Kung naka-save sa RAW na format, sa pangkalahatan ay mahusay ito, dahil madali mong mamanipula ang liwanag at detalye. Nalalapat din sa kanila ang mga tip sa ibaba, ngunit huwag madala - lahat ng kailangan mo ay nasa larawan na, pinapatay ng mga pagbabago ang kalidad.
Katamtaman. Kung ang larawan ay kinuha gamit ang isang kamera mahal telepono o point-and-shoot, kailangan mong pagandahin ang mga banayad na detalye at itago ang ingay. Kung ang photographer ay walang karanasan, paikutin at i-crop ang larawan.
Mababa. Karamihan sa mga larawang ito ay kusang kinunan sa pagtatangkang kumuha ng isang bagay na kawili-wili habang sumisigaw "Na-film mo ba, na-film mo ba?!" Maaari mo ring gawin ang mga ito. Kinuha sa isang telepono o murang digital camera. Malabo ang mga larawan, walang detalye.
Hakbang 1. Magliwanag/magdilim
Ang pagpapagaan ng larawan ay nakakatulong na ilabas ang detalye sa mga madilim na lugar. Makakatulong ang pagdidilim kung masyadong maliwanag ang mga lugar (mga highlight). Bilang halimbawa, kumuha ako ng litratong kinunan hindi gamit ang pinakamahusay na camera:

Menu Larawan - Mga Pagsasaayos - Mga Shadow/Highlight:

Sa pamamagitan ng paglipat ng mga slider, mauunawaan mo kung aling parameter ang responsable para sa kung ano. Sa kasong ito, na-install ko ang sumusunod:
- Kulay V +5 upang ang mga kulay ay hindi makakuha ng acidic na ningning.
- Sa seksyon Mga highlight ibig sabihin Halaga V 4% para medyo dumilim ang langit. Maginhawa para sa paglaban sa "mga highlight";
- Sa seksyon Mga anino mga setting ng shadow lightening. Radius ay responsable para sa kung gaano karaming mga pixel sa paligid ng mga madilim na lugar ay magpapagaan at magdidilim. tono- lapad ng hanay ng anino. Sa halos pagsasalita, mas mataas ang halaga tono, ang mas maliwanag na bahagi ng larawan ay kukunin ng Photoshop bilang mga anino. Halaga- kapangyarihan ng lightening.
Ngayon ay makikita na ang mga tao sa kanang ibaba ng larawan. Lumitaw din ang digital na ingay, na dati ay nakatago sa mga madilim na lugar ng imahe ay haharapin natin ito sa ibang pagkakataon.
Hakbang 2. Curves - pagsasaayos ng kulay
Hindi sapat ang magpagaan lang ng litrato. Ang balanse ng kulay ay kailangang itama.
Iminumungkahi ko ang pinakamabilis na paraan. Hindi ka nito papayagan na i-fine-tune ang mga kulay, ngunit tiyak na gagawin nitong mas natural ang larawan.
Pagbubukas ng mga Kurba - Larawan - Mga Pagsasaayos - Mga Kurba:

Nakatutukso na i-click ang button na "Auto" upang mabilis na maisaayos ang larawan, ngunit lubos kong inirerekumenda na kalimutan ang tungkol sa pagkakaroon ng button na ito. Gawin natin ang lahat nang manu-mano:
Paraan 1 - sa larawan mayroong mga madilim na lugar na pininturahan sa mga lilim, halimbawa, pula (hindi ito ang kaso sa larawan mula sa aking halimbawa):
- Una, piliin ang Eyedropper #1 upang piliin ang itim na punto at mag-click sa pinakamadilim na bahagi ng larawan. Ang itim sa larawan ay magiging normal na itim. Kung masyadong madilim ang larawan, mag-click ng higit pa sa madilim na lugar - maaaring pumili ka ng pixel na masyadong maliwanag. Sa anumang kaso, ang epekto ay maaaring humina.
- Pagkatapos, gamit ang eyedropper No. 3, mag-click sa pixel, na dapat ay puti. Hindi laging posible na maabot ang maliwanag na pixel na iyon, salamat sa kung saan na-normalize ang mga kulay ng larawan.
- I-click OK sa bintana Mga kurba. Kung ang mga kulay ay naging masyadong "acidic" o ang larawan ay masyadong madilim (liwanag), i-click I-edit - Fade Curves... at ilipat ang halaga Opacity sa kaliwa upang mabawasan ang lakas ng inilapat na epekto.

Paraan 2 - ang liwanag ng larawan ay perpekto, ngunit may mga problema sa mga kulay - maraming pula/asul/iba pang mga kulay.
Ang kadalasang nangyayari kapag kumukuha ng mga litrato sa loob ng bahay gamit ang "Auto" mode ng camera ay ang maling pagpili ng white balance.
Sa window ng Curves, piliin lamang ang Eyedropper No. 2 at mag-click sa mga lugar ng larawan na dapat ay neutral na kulay abo. Hindi ito gumana sa unang pagkakataon, kung minsan ay tumatagal ng 20 pag-click sa iba't ibang bahagi ng larawan, ngunit maganda ang resulta - magiging natural ang mga kulay sa larawan.
Ang mga pamamaraan 1 at 2 ay maaaring pagsamahin.
Paraan 3 - pagandahin ang mga kulay at baguhin ang kulay sa Lab Color mode.
Walang shades ang larawan sa itaas. Ang larawan ay kinunan sa paglubog ng araw at ang kalangitan ay may kulay mula sa asul hanggang rosas, na hindi nakikita sa larawan. Ang dahilan ay simple: hindi makuha ng camera ang maraming kulay na nakikita ng mata.
Maaari kang gumamit ng trick na nakita ko sa aklat ni Dan Margulis na “Photoshop LAB Color. Ang misteryo ng kanyon at iba pang mga pakikipagsapalaran sa pinakamakapangyarihang espasyo ng kulay":
- Larawan - Mode - Kulay ng Lab. Sa ganitong paraan lilipat tayo sa color mode Lab- ang pinakamakapangyarihang tool sa Photoshop para sa pagmamanipula ng kulay at liwanag nang hiwalay. Ang ilang mga propesyonal ay tumatangging gamitin ang mode na ito dahil ang mga kulay ay bahagyang (isang bahagi ng isang porsyento) na baluktot. Sa aming kaso, ito ay hindi mahalaga sa lahat;
- Larawan - Mga Pagsasaayos - Mga Kurba. Sa window, piliin ang mga channel ng kulay nang paisa-isa a At b, itinakda ang mga setting na ito:

Channel a hilahin mo na lang

Channel b higpitan at ilipat ang gitna sa kaliwa
Kung ano ang nagbibigay simetriko pag-urong ng mga channel a At b? Kung ililipat mo ang mga ito sa parehong distansya, ang mahihinang kulay ay magiging mas puspos, habang ang matitibay na kulay ay hindi magbabago. Tamang-tama para sa pagpapahusay ng kulay ng dagat, kalangitan, lahat ay walang pagbabago. Maaari mo itong ilipat nang higit pa kaysa sa mga screenshot sa ibaba, ngunit huwag sobra-sobra - walang may gusto ng mga acidic na kulay. Sa pamamagitan ng paraan, kung hindi mo nakikita ang pagkakaiba sa pagitan ng mga karaniwang halaga a At b, hinigpitan tulad ng sa aking mga screenshot - mayroon kang isang masamang monitor.
Ang paglipat sa gitna ng curve ng channel ay nagdaragdag ng isang tiyak na tint. Marahil sa iyong kaso kailangan mong ilipat ang gitna ng channel a at hindi sa kaliwa, ngunit sa kanan.
Maaaring gamitin ang pangatlong paraan magkasama, o sa halip na ang unang dalawa.

Mayroong ilang mga kapansin-pansing tints sa kalangitan, lalo na sa ibabang kaliwang bahagi ng larawan.
Hakbang 3: Dagdagan ang Contrast
Ang paraan 1 ay simple.
1. Kung nagtrabaho ka sa mode Lab, gawin Larawan - Mode - Kulay ng RGB.
100% Tingnan - 100% o Ctrl+1.
3. Gumawa ng kopya ng layer ng larawan:

4. Italaga ang blending mode Overlay sa bagong layer, na nasa itaas ng background:

Ang larawan ay magiging mas madilim - walang malaking bagay.
5. Ilapat ang filter sa ginawang layer: Filter - Iba pa - High Pass:

Mababang halaga Radius ay nagbibigay-daan sa iyo upang mapahusay ang sharpness, mataas na contrast. Kadalasan, para mapahusay ang contrast kailangan mo ng halaga Radius sa pagitan 30 At 80 pixels depende sa laki ng larawan.
6. Pahinain ang epekto ng filter sa pamamagitan ng pagsasaayos ng transparency ng layer ( Opacity) kung saan inilapat ang filter. Sa screenshot sa itaas ay malinaw na ang larawan ay naging masyadong contrasty. Gawin nating mas mahina ang epekto:

Salamat sa pagtaas ng kaibahan, ang larawan ay naging mas maliwanag:

Ang Paraan 2 ay nakakalito, ngunit mas gusto ko ito.
Maaaring napansin mo na, sa prinsipyo, ang kaibahan sa larawan sa itaas ay hindi gaanong nadagdagan, ngunit ang flare sa itaas ng bubong ng bahay sa kaliwa ay naging mas kapansin-pansin. Ito ba ay talagang imposible upang madagdagan ang kaibahan nang walang pagbaluktot ng kulay? Siyempre maaari mong:
1. Kung hindi mo pa nagagawa, gawin mo Larawan - Mode - Kulay ng Lab.
2. Itakda ang sukat ng imahe sa 100% (isa sa isa na may monitor pixels): Tingnan - 100% o Ctrl+1.
3. Sa mga layer palette Mga layer mag-click sa layer Kagaanan. Ang imahe ay magiging itim at puti dahil tanging ang liwanag ng larawan ang ipapakita. I-on ang visibility para sa lahat ng channel:

Tanging ang channel ng liwanag ang pinili, ngunit ang visibility ng lahat ng mga ito ay pinagana
4. Ngayon ay kailangan mong patakbuhin ang sharpening filter: Filter - Patalasin - Unsharp Mask:

Filter ng Photoshop Unsharp Mask lumilikha ng mga light at dark zone sa mga lugar na iyon ng larawan kung saan nagtatagpo ang maliwanag at madilim na mga pixel. Ito ay maginhawa dahil hindi mo lamang mapahusay ang sharpness, ngunit matalino ring dagdagan ang contrast. Kailangan mo lang itakda ang halaga na mas mataas Radius. Paglalarawan ng mga setting:
- Halaga- ang lakas ng inilapat na epekto.
- Radius- lapad ng halo ng lightened at darkened pixels.
- Threshold- ang antas ng proteksyon ng mga di-contrast na lugar ng litrato mula sa mga pagbabago.
I-install Halaga sa maximum at simulan ang pagbabago Radius at Threshold. Pagkatapos ay mauunawaan mo kung paano gumagana ang filter.
Sa kasong ito, nagtakda ako para sa pagkuha ng litrato Radius V 13,2 pixel at Halaga V 31% . Nagustuhan ko ang mga parameter na ito; angkop ang mga ito para sa pagpapahusay ng mga anino sa bangka. Pagkatapos ng ilang dosenang naprosesong larawan, matutukoy mo rin sa pamamagitan ng mata kung aling mga parameter ang itatakda para sa pinakamahusay na resulta.

Upang maunawaan kung ano ang nagbago, ihambing ang pinakaproblemang lugar:

Iba pang mga opsyon sa pagpapahusay ng contrast
Ang parehong mga aksyon ay maaaring gawin sa iba't ibang paraan. Halimbawa, sa mode RGB tawag Mga kurba at gumawa ng S-shaped na curve ng lahat ng channel. O kaya lang Larawan - Mga Pagsasaayos - Liwanag/Contrast. Mas gusto kong gamitin Unsharp Mask sa espasyo ng kulay Lab dahil sa ang katunayan na pagkatapos ay ang mga kulay ay pangit na mas mababa kaysa sa kung ako ay nadagdagan ang kaibahan sa RGB mode (ito ay nalalapat din sa hasa).
Hakbang 4. Pag-alis ng ingay
Ang lightening, pagkatapos ay pinapataas ang contrast, ay naglabas ng mas maraming digital na ingay, na gumagapang lang sa iyong mga mata. Ang mga detalye ay baluktot dahil sa ingay, ang mukha ng mangingisda ay mukhang isang napakalaking maskara:

Mangingisda - Jason Voorhees?
Sa kasamaang palad, ang Photoshop ay walang epektibong tool sa pagbabawas ng ingay. Samakatuwid, kailangan ang isang hiwalay na filter na plugin. Gumagamit ako ng Ximagic Denoiser. Ang iba pang magagandang plugin ay Imagenomic Noiseware at Topaz Denoise, parehong binayaran.
Pag-alis ng ingay ng kulay
Una kailangan mong alisin ang mga kulay na spot. Filter - Ximagic - XiDenoiser(sana na-install mo ito?):

Ang mga kulay na batik sa tubig ay wala na
Paano ito gagawin:
- Lugar Nagtatrabaho - YCbCr o Lab(halos pareho ang resulta).
- Denoise - Kulay denoise(pag-aalis ng ingay ng kulay).
- Alamin ang radius- wala na 9 , Ihambing ang radius- wala na 3 (na may mga halaga na mas mataas, ang resulta ay halos hindi mapabuti, ngunit ang filter ay gagana nang 10 beses na mas mabagal).
- Ilipat ang slider Spatial sigma at pindutin Bahagyang preview- ang resulta ay nasa preview window. Ang lahat ng iyong mga pagtatangka ay nai-save sa isang listahan, upang maaari kang bumalik sa iyong pinakamahusay na resulta sa isang pag-click.
- Kapag nasiyahan ka sa resulta, i-click OK at maghintay para sa kumpletong pagproseso.
Ang mga kulay na spot ay dapat mawala. Masyadong mataas ang mga halaga Spatial sigma Napakakinis nila ng mga kulay, huwag lumampas ito.
Ang mukha ng mangingisda ay kahawig pa rin ng isang hockey mask, at sa pangkalahatan ang larawan ay "shaggy." Kinakailangang alisin ang ingay ng luminance upang hindi mawala ang mga detalye ng imahe.
2. Ilunsad muli XiDenoiser, magkakaiba ang mga setting (sa halip na Color denoise - Std denoise):

3. Alamin ang radius At Ihambing ang radius hindi pa rin hihigit sa siyam at tatlo. Pagsasaayos ng halaga Spatial sigma. Ito ay kinakailangan upang alisin ang pinakamaliit na ingay, kaya Spatial sigma malabong dumami pa 30 .
4. Matapos mailapat ang filter, i-duplicate muli ang ilalim na layer at gawin itong higit sa lahat. Ilunsad natin muli XiDenoiser, halaga lang Spatial sigma ilagay doble ang dami nauna.
Kaya, inaalis muna namin ang maliit na ingay, pagkatapos ay pakinisin ang mga simpleng ibabaw:

Bago alisin ang ingay ng luminance

Hakbang 1: Spatial sigma = 24

Hakbang 2: Spatial sigma = 48
Ang natitira na lang ay bawasan ang transparency ng pinakamataas na layer upang hindi na maulap ang larawan:

Panghuling larawan:

Kung may balat sa larawan (halimbawa, sinusubukan mong pagandahin ang iyong selfie), bawasan ang opacity ng magkabilang layer nang inalis ang ingay upang bahagyang makita ang ingay. Ito ay kinakailangan upang ang balat ay mukhang natural, nang walang epekto sa plastik. Siyempre, may mga paraan upang bigyan ang balat ng natural na hitsura pagkatapos ng anumang pagmamanipula, ngunit mas mahusay na maiwasan ang gayong sitwasyon sa lahat.
Kapag kinukunan ng larawan ang mga bagay na walang buhay (mga bahay, mga bagay), ang imahe ay maaaring mas makinis.
Hakbang 5. Magdagdag ng sharpness
Ang talas ng isang litrato ay ang kaibahan sa pagitan ng madilim at maliwanag na lugar. Kung mas mataas ang contrast, mas malinaw sa amin ang larawan. Ang pagtaas ng contrast at pagtaas ng sharpness ay ang parehong mga operasyon na may iba't ibang mga setting.
1. Gumawa ng kopya ng layer na may resulta ng iyong mga manipulasyon ( Piliin - Lahat, I-edit - Kopyahin ang Pinagsama, I-edit - I-paste).
2. Piliin ang nilikhang layer - Filter - Iba pa - High Pass(oo, tulad ng sa ikatlong hakbang):

Ang anumang pagproseso ng larawan ay maihahambing sa pagbuo ng pelikula - kung wala ito, hindi ka makakakuha ng isang kahanga-hangang resulta. Sa pinakasimpleng kaso, ang frame ay na-edit ng camera. Hindi man lang natin napapansin. Ngunit ang mga in-camera algorithm ay hindi palaging gumagana nang perpekto. Una, ang mga kakayahan ng camera ay limitado (ang processor ay hindi kasing lakas ng sa isang computer). Pangalawa, hindi tumpak na mahulaan ng automation ang iyong mga malikhaing ideya, kaya magbubunga ito ng average na resulta.
Sa pamamagitan ng paraan, ang mga ideya ng may-akda ay hindi palaging natanto kahit na sa perpektong mga kondisyon ng pagbaril. Halimbawa, kapag kumukuha ng litrato sa mahinang ilaw, madalas tayong nakakakuha ng "maingay" na mga kuha. Ano ang gagawin kung ang camera ay hindi makayanan ang ingay sa sarili nitong? Sa sitwasyong ito, dapat kang gumamit ng post-processing sa isang photo editor.
Sa artikulong ito titingnan natin kung paano alisin ang ingay mula sa isang imahe. Isa ito sa mga unang operasyon kung saan magsisimula ang pag-retoke ng larawan. Magtatrabaho kami sa Photoshop CC. Ang lahat ng mga screenshot ay kinuha sa MacOS operating system, ngunit sa Windows ang mga window at mga dialog ng mga setting ay mukhang magkatulad.
Mayroong ilang mga paraan upang alisin ang ingay sa Adobe Photoshop titingnan natin ang dalawang pinakasimpleng mga.
Inirerekomenda namin ang pagdoble sa orihinal na layer at isagawa ang lahat ng mga operasyon na may ingay sa isang kopya ng layer. Kung ang pagwawasto ay lumabas na napakalakas, maaari mong palaging bawasan ang transparency ng layer o magdagdag ng mask dito upang alisin ang epekto mula sa ilang partikular na bahagi ng larawan.
Upang i-duplicate ang isang layer, gamitin ang keyboard shortcut Command+J o piliin ang item sa menu Layer → Duplicate na Layer.
Pag-alis ng ingay sa isang RAW converter
Dapat kang magsimulang magtrabaho nang may ingay sa yugto ng conversion ng RAW. Ito ay kung ano ang magbibigay-daan sa iyo upang makakuha ng isang imahe ng pinakamataas na kalidad nang walang pagkawala ng detalye. Sa pamamagitan ng paraan, kung minsan ay mas mahusay na mag-iwan ng kaunting ingay, ngunit panatilihin ang mga detalye sa imahe, kaysa makakuha ng "malinis", ngunit malabo at hindi detalyadong larawan.
Ngunit kahit na pinoproseso mo ang isang na-convert na imahe o isang shot sa format na JPEG, maaari mong gamitin ang Adobe Camera Raw na module para sa conversion na ito ay mahusay na gumagana sa anumang mga imahe.
Upang ilunsad ang Camera Raw, dapat mong buksan ang RAW file sa Photoshop o gamitin ang menu item Salain → Camera Raw Filter/"Camera Raw Filter".
Sa Adobe Camera Raw, ang mga kontrol sa pagbabawas ng ingay ay matatagpuan sa Detalye/"Detalye".

Ang ingay ay karaniwang nahahati sa dalawang bahagi: kulay (Kulay) at ningning (Luminance). Ang bahagi ng kulay ay biswal na ipinahayag sa anyo ng maraming kulay na mga butil at maaaring alisin nang maayos. Ang bahagi ng liwanag ay butil. At dito, kapag gumagawa ng mga pagsasaayos, ang pangunahing bagay ay upang makahanap ng isang balanse sa pagitan ng sandali kapag ang ingay ay nakakasagabal sa pang-unawa ng imahe, at ang sandali kapag ang larawan ay naging "plastik" dahil sa labis na paglabo ng mga detalye sa proseso ng pagharap sa. ingay.
Kadalasan ito ay sapat na upang alisin lamang ang ingay ng kulay. Naiwan ang liwanag dahil mas katulad ito sa butil ng pelikula at hindi nakakasagabal sa perception ng imahe. Ang pagtatrabaho sa pag-alis ng ingay ay dapat isagawa sa 100% na pagpapalaki ng imahe at piliin ang mga halaga ng lahat ng mga parameter batay sa istraktura at laki ng larawan.
Tingnan natin ngayon ang mga parameter na maaari mong maimpluwensyahan kapag nag-aalis ng ingay sa Adobe Camera Raw.
ingay ng kulay:
Kulay- ang puwersa ng epekto ng tool. Kung mas mataas ang halaga, mas malaki ang epekto sa bahagi ng kulay. 0 - ang antas ng epekto ay 0, hindi inilapat ang parameter.
Detalye ng Kulay pinapanatili ang detalye ng kulay sa mga lugar ng hangganan. Pinoprotektahan ng matataas na halaga ang pino, detalyadong mga hangganan ng kulay, ngunit maaaring magdulot ng mga batik ng kulay. Ang mga mababang halaga ay nagbibigay ng mas mahusay na kontrol sa ingay, ngunit maaaring maging sanhi ng pagkawala ng kulay. Anumang bagay sa labas ng radius na ito ay ituturing na ingay at nasasakal.
Kakinisan/“Kakinis ng kulay” tumutulong na labanan ang natitirang mga artifact ng kulay. Itaas ang mga halaga kung ang mga spot ng kulay ay hindi mawawala.
Luminance Noise (default off):
Luminance- lakas ng impluwensya.
Detalye ng Luminance- lahat ng nasa labas ng radius na ito ay makikita bilang ingay at mabulunan. Kung mas mababa ang halagang ito, mas malaki ang pagkawala ng detalye at mas lumalambot ang imahe, ngunit mas maraming ingay ang naalis. Ang pagtaas ng halaga ng parameter na ito ay nagpapanatili ng mas maraming detalye, ngunit nag-iiwan din ng mas maraming ingay.
Contrast/"Contrast ng brightness"- pagdaragdag ng lokal na kaibahan sa mga hangganang lugar habang pinapanatili ang mga detalye. Kung tataasan mo ang mga halaga, babalik ang ingay, ngunit ang imahe ay magiging mas contrasty.
Ang lahat ng ito at maraming iba pang mga diskarte sa pag-retouch ng larawan ay tinalakay at inilarawan nang detalyado sa kurso sa Fotoshkola.net.
Narito ang 100% na mga fragment ng frame sa iba't ibang yugto ng pag-aalis ng ingay:







Pag-alis ng ingay gamit ang Reduce Noise filter
Ang pangalawang paraan upang alisin ang ingay ay ang paggamit ng isang filter Bawasan ang Ingay: Salain → Ingay/"Ingay" → Bawasan ang Ingay.
Kumuha tayo ng larawang kinunan sa ISO 12800 na may malinaw na ingay.

Ang filter na ito ay may dalawang operating mode: Basic/"Basic" at Advanced/"Advanced". At anumang hanay ng mga parameter ay maaaring i-save bilang isang preset sa pamamagitan ng pag-click sa icon sa header ng bloke ng parameter. Pagkatapos ay magagamit ang mga napiling setting para sa lahat ng mga larawan sa isang serye o para sa lahat ng mga larawang kinunan sa parehong halaga ng ISO.

Ang mga sumusunod na parameter ay magagamit para sa pagsasaayos dito.