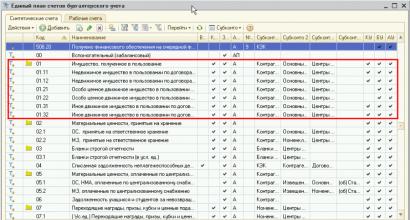Pag-aaral na magproseso ng mga mata sa Photoshop. Paano gumawa ng mga mata na nagpapahayag sa Photoshop
Sa aralin ngayon sasabihin ko sa iyo kung paano gawin magagandang mata sa photoshop. Ang aralin ay hindi mahirap, at ang iyong mga mata ay mukhang kamangha-manghang :)
Magiging ganito ang resulta:
1. Maghanap ng anumang larawan ng mga mata. Kinuha ko ito:

Una, laruin natin ang mga kulay ng mata. Para sa kaginhawahan, i-highlight ang iris ng mga mata sa anumang paraan na maginhawa para sa iyo. Ginawa ko ito gamit ang Elliptical Marquee Tool (Ellipse) at ang Polygonal Lasso Tool (Polygonal Lasso) sa subtraction mode:

2. Gumawa ng bagong layer (keyboard shortcut Shift+Ctrl+N) at ipinta ang seleksyon ng anumang kulay:

Blending mode Soft Light (soft light), opacity 80%:

Ang magagandang mata ngayon ay ganito ang hitsura:

Hindi masama, tama ba? Pero gusto pa namin 😉
3. Tanggalin ang ginawang color fill layer. Ito ay isang pagsubok ng panulat para sa amin at malinaw na ipinakita paano magpalit ng kulay ng mata sa photoshop. Ngayon kopyahin ang lugar sa pagpili sa isang bagong layer ( hotkey Ctrl+J) at itakda ang blending mode sa Overlay. Ang mata ay naging "mas malalim":

4. Pumunta sa layer sa ibaba, kung saan matatagpuan ang orihinal na imahe ng mata. Kunin ang Dodge Tool (Clarifier) at pumunta sa ibabaw ng iris na may malambot na brush na maliit ang diameter. Magdaragdag ito ng pantasya at ningning sa mata:

5. I-load ang seleksyon ng mata (Ctrl+click sa thumbnail ng layer). Gumawa ng bagong layer sa itaas ng lahat at punan ito ng rainbow gradient sa Angle mode:

At ngayon, tulad ng malamang na nahulaan mo na, gagamitin namin ang mahusay na itinatag na pamamaraan ng pagbabago ng kulay ng mata. Baguhin ang blending mode sa Soft Light, itakda ang opacity sa 70% at tamasahin ang hitsura magandang mata:

Kung aalisin mo ang layer gamit ang eye re-overlay (kung nasaan ang Overlay blending mode), magiging ganito ang resulta:
Hindi ito para sa lahat. Talaga, iyon lang ang gusto kong sabihin sa iyo tungkol sa paglikha ng magagandang mata sa Photoshop. Pagkatapos ang iyong imahinasyon at pagkamalikhain😉 Maaari mong ilapat ang anumang imahe sa iris ng iyong mata, gayahin ang mata ng anumang hayop, at marami pang iba.
Iyon lang, tapos na ang Photoshop lesson sa paglikha ng magagandang mata. Post your work in the comments :) And I say goodbye to you until we meet again.
Bago mo kunin ang mouse at gamutin ang iyong mga mata, isipin natin ito. Bakit may mga bagay na mukhang nagpapahayag at ang iba ay hindi? Sa pamamagitan ng kahit man lang kung bakit natin nakikita ang mga bagay sa paraang ginagawa natin. Hayaan akong magbigay sa iyo ng isang simpleng halimbawa. Narito ang dalawang parisukat. Gray sa puti at gray sa gray. Posible bang sabihin iyon Square 1 mukhang mas expressive kaysa Square 2 , at kung gayon, ano ang ginagawa nitong mas nagpapahayag? Malinaw na ang pagpapahayag ay bunga ng mas mataas na pagkakaiba ng kulay. Ibig sabihin, contrast. At ang lahat ng mga pampaganda ay tungkol dito - upang gawing mas mapula ang iyong mga labi, mas maitim ang iyong mga pilikmata, mas maputi ang iyong mga pisngi.
Upang ipahayag ang iyong mga mata sa Photoshop, kailangan mo lamang ng ilang mga pagwawasto ng kulay, kung hindi man isa. Ito ay sapat na upang gumamit ng mga regular na Antas Mga antas o Curves Mga kurba upang makakuha ng mga dramatikong resulta. Sa parehong tutorial, ipapakita ko ang buong kapangyarihan ng pagwawasto ng kulay ng Photoshop kapag nagtatrabaho sa mga layer ng pagwawasto ng kulay, mga maskara at mga blending mode. Gaya ng dati, sa pagtatapos ng aralin maaari mong i-download ang aking gumaganang file sa lahat ng mga layer at paikutin ang lahat sa iyong sarili.

Sa lugar ng trabaho, mayroon kaming pinakakaraniwang maulap na kulay abo-kayumanggi-pulang mata. Kung bubuksan mo ang panel Histogram mula sa Windows > Histogram makikita mo na ang litrato ay kulang sa binibigkas na itim at binibigkas na puting tono. Ang buong tonality ay umiikot sa lugar ng mga kulay-abo na tono at itatama natin ang mga pagkakahanay na ito. Pinapayuhan ko kayong panatilihing bukas ang histogram at panoorin kung paano nagbabago ang graph ng pamamahagi ng kulay habang nagtatrabaho kami.

- I-unlock ang layer ng mata Layer > New > Layer mula sa Background
- I-convert ito sa Smart Layer Layer > Smart Objects > I-convert sa Smart Object
- Ilapat ang epekto Filter > Sharpen > Smart Sharpen may mga parameter Halaga 80 At Radius 1.5
Kino-convert ko ang mga layer sa matalinong mga layer upang makontrol ko ang mga epekto at magkaroon ng access sa kanilang mga setting anumang oras kung gusto ko.

Itim at Puti
Ngayon ay lilikha kami ng mga layer ng pagwawasto ng kulay nang paisa-isa. Gagawa kami ng mga maskara para sa karamihan ng mga layer upang bigyang-diin ang epekto. tiyak na lugar mata. Magsimula tayo sa simula. Pumili Layer > Adjustments Layers > Black and White. Sa pamamagitan ng paraan, ang lahat ng iba pang mga layer ng pagwawasto ng kulay ay matatagpuan din sa Layer > Adjustments Layers Maaari kang makakuha ng mas mabilis na access sa mga ito mula sa panel ng Mga Layer - isang maliit na icon ng bilog sa form "yin yang" sa ibaba ng panel.
Lumikha ng isang layer Itim at Puti, sa blending mode set Malambot na Liwanag. Malambot na Liwanag parehong bagay Overlay mas malambot at mahina lamang. Ang pangunahing gawain nito ay alisin ang mga kulay-abo na lilim mula sa isang larawan at pagbutihin ang liwanag at madilim na lilim.

Maaaring bago ito sa ilan kung paano mo mababago ang blending mode para sa pagwawasto ng kulay. Isa rin itong pagwawasto; wala itong mga pixel na nakikipag-ugnayan sa mga pinagbabatayan na layer. Ang punto ay, kapag lumikha kami ng isang layer ng pagwawasto ng kulay, nakikita ito ng Photoshop bilang isang pagdoble ng imahe sa ibaba. Tanging ang larawang ito ay may mga espesyal na pag-tap na maaari mong i-twist para baguhin ang kulay. Samakatuwid, ang mga blending mode ay nakakaapekto rin sa mga layer ng pagwawasto ng kulay. Maaari kang lumikha ng isang layer ng pagwawasto ng kulay, hindi baguhin ang anumang bagay sa loob nito, baguhin ang blending mode sa Multiply at ang epekto ay magiging katulad ng kung nadoble namin ang imahe at itakda ito sa Multiply, ngunit lumihis ako.
Ngayon na naitakda mo na ang layer Itim at Puti mode Malambot na Liwanag baguhin ang mga slider Itim at Puti at suriin ang pagpapalit ng mga shade sa mabilisang.
Mga antas
Lumikha ng pangalawang layer ng pagwawasto ng kulay Mga antas. Sa panel Mga pagsasaayos ayusin ang puti at madilim na mga halaga. Tulad ng sa nakaraang kaso, ang layer ay ilalapat sa buong larawan, ngunit hindi namin ito kailangan. Kung ang layer ng pagwawasto ng kulay ay nilikha kasama ng isang maskara, piliin ang maskara na may cursor at i-click Ctrl+I ito ay binabaligtad ito mula sa puti tungo sa itim. Ibig sabihin, mula sa nakikita hanggang sa hindi nakikita. Maaari mo ring gamitin ang fill tool Tool sa Paint Bucket at punan lamang ng itim ang maskara. Maaari mo itong ipinta gamit ang isang brush. Maaari kang magbasa nang higit pa tungkol sa pagtatrabaho sa isang maskara sa aking artikulo. Itakda ang blending mode sa Liwanag. Sa kasong ito, mahigpit na babaguhin ng pagwawasto ng kulay ang liwanag ng mga pixel ngunit hindi ang tono.

Kung ang pagwawasto ng kulay ay nilikha nang walang maskara, pagkatapos ay lumikha ng isang "pagtatago" na maskara Layer > Layer Mask > Itago Lahat o lumikha regular na maskara at pinturahan ito. Ngayon na nakagawa ka ng pagbabago ng kulay sa pagwawasto ng kulay Mga antas at ang isang itim na maskara ay inilapat sa layer, piliin ang brush Brush Tool na may malambot na mga gilid, puting kulay at 50% invisibility at magsimulang unti-unting buksan ang maskara sa mga lugar sa paligid ng mag-aaral at sa paligid ng mata.
Brightnes
Ngayon gusto kong bigyang-diin ang mag-aaral. Gumawa ng pagwawasto ng kulay Brightnes at mga kahulugan Brightnes 5 Contrast 60 . Katulad noong nakaraan, "isara ang iyong maskara." At muli, pumili ng isang soft-edged brush, puti, at simulang "buksan" ang maskara sa lugar ng gilid ng mag-aaral, gamit ang makinis na paggalaw ng brush upang lumikha ng pattern ng maskara at i-highlight ang kulay ng kornea. laban sa background ng puti.

Vibrance
Ang aking mga plano ay upang i-highlight ang kulay ng mag-aaral. Ngunit para dito ito ay nagkakahalaga ng pag-mute ng kulay ng balat. Gumawa ng pagwawasto ng kulay Vibrance may kahulugan Vibrance -66 Lumikha ngayon puting maskara, at huwag gawing itim sa pagkakataong ito. Gumuhit lamang ng isang malaking bilog sa puting maskara na may itim na brush, na sumasakop sa mag-aaral. gusto ko yan Vibrance naka-mute ang kulay ng lahat maliban sa mag-aaral.

Hue/Saturation
Gumawa ng pagwawasto ng kulay Hue/Saturation. Lagyan ng tsek ang kahon Magkulay para kulayan ng asul ang mata. Itakda ang blending mode sa Kulay para sa layer na ito upang ang epekto ng pagwawasto ng kulay ay makakaapekto lamang sa kulay ng kulay, at hindi sa kadiliman at liwanag ng mga pixel. Ang layer na ito ay nangangailangan ng maskara na nagpapahintulot lamang sa lugar ng mata na maapektuhan. Ang pinakamadaling paraan upang gawin ito ay Mag-click sa ALT at i-drag ang nagawa nang mask mula sa Vibrance sa Hue/Saturation. Kapag naka-clamp ALT ito ay kokopyahin. Ngayon piliin ang maskara na ito at i-click CTRL+I. Binabaliktad nito ang mga kulay sa maskara na ginagawa itong baligtad.

Filter ng Larawan
Lumikha ng isang tint layer Filter ng Larawan na may average na halaga asul. Sa mga blending mode, itakda Screen, palalakasin nito ang mga posisyon ng mga light pixel at papatayin ang mga madilim. Magliliwanag lang ang mata. Kopyahin ang mask para sa layer na ito mula sa Hue/Saturation

Сurves
Gumawa ng layer ng pagsasaayos ng kulay ng Curves Mga kurba at ibaluktot ang kurba ng filter upang magkaroon ng higit na kaibahan ang larawan. Ang layer na ito ay generic at hindi dapat magkaroon ng anumang mga maskara. At ito ang aking huling filter para sa Photoshop tutorial na ito. Sa palagay ko, ang mata ay naging mas nagpapahayag.

Mga tagubilin
Buksan ang Photoshop. I-on ang layers palette sa pamamagitan ng pagpindot sa F7 button. Piliin at buksan ang gustong larawan. Ito ay kanais-nais, ngunit hindi kinakailangan, na ang litrato ay sapat malaking sukat. Gumawa ng kopya ng background layer. Mag-right-click sa naka-pin na layer ng Background at piliin ang Duplicate Layer mula sa menu.
Mag-click sa Background copy layer para i-activate ito. Baguhin ang blending mode mula Normal patungong Screen sa kaliwang sulok sa itaas ng window. Mag-click sa tab na Layer sa tuktok na menu at piliin ang unang Layer Mask, pagkatapos ay Itago ang Lahat. Magdaragdag ito ng mask sa layer.
Pumili ng brush mula sa toolbar o pindutin ang At sa iyong keyboard. Itakda ang kulay ng brush sa puti. Palakihin ang iyong larawan gamit ang Navigator. Kulayan ang maskara mata. Bawasan ang Opacity sa panel ng Mga Layer sa isang halaga na pinakaangkop sa iyo. I-type ang kahon na may 100% ng kinakailangang halaga.
Paliwanagin ang iyong iris sa ibang paraan. Buksan at palakihin ang larawan. Mag-click sa keyboard Sa panel ng mga layer, makikita mo na ang tool na iyong ginagamit ay tila pinindot. Mag-right-click sa tool at piliin ang Dodge Tool.
Gumawa ng kopya ng background layer gamit ang Ctrl+J. I-drag ang Dodge tool sa ibabaw ng iris nang maraming beses. Bawasan ang opacity ng layer kung kinakailangan, o baguhin ang blending mode sa Overlay o Soft Light.
Gamitin para sa pagpapabuti hitsura tingnan ang tool na Magnetic Lasso. Buksan ang larawan. Piliin ang iris gamit ang tool na Magnetic Lasso. Maaaring i-activate ang tool na ito sa pamamagitan ng pagpindot sa L button at pag-right click sa tool sa toolbar. Piliin ang Magnetic Lasso. Kopyahin ang napiling lugar sa pamamagitan ng pagpindot sa Ctrl+J. Baguhin ang blending mode sa Screen at ayusin ang opacity kung kinakailangan.
Buksan ang kinakailangang larawan. Gumawa ng bagong layer gamit ang Ctrl+Shift+N. Kumuha ng malambot na brush puti at maglagay ng dalawang spot sa iris sa isang bagong layer. Burahin ang sobra gamit ang Eraser tool. Baguhin ang blending mode sa "Overlay". Baguhin ang opacity upang makamit ang ninanais na resulta.
Buksan ang larawan. I-highlight mata gamit ang tool na Magnetic Lasso. Buksan ang tab sa tuktok na menu na Layer, pagkatapos ay ang grupo ng Bagong Adjustment Layer at mag-click sa Curves. Ilipat ang nakabukas na window na may mga kurba upang makita mo mata. Ilagay ang mga punto sa isang tuwid na linya, baluktot ito. I-drag ang mga puntos habang hawak ang kaliwang pindutan ng mouse. Subaybayan ang mga resulta. Kapag nakamit ang ninanais na resulta, i-click ang OK.
Mangyaring tandaan
Kung pagkatapos ng iyong trabaho ang iris ng mata ay lumilitaw na bahagyang mas maliit at ang puti ng mata ay mas malaki kaysa sa orihinal na larawan, kumuha ng brush na may itim na kulay at pintura ang iris sa tuktok na layer mask.
I-save ang mga intermediate na larawan sa .psd na format (isang raster na format na nagbibigay-daan sa iyong mag-save ng larawan nang hindi nawawala ang mga layer). I-save ang huling bersyon ng larawan sa .jpeg na format na may kalidad na 12 o .png.
Mga Pinagmulan:
- Pagbabago ng kulay ng mata sa Photoshop
- paano gumawa ng mata sa photoshop
Ang pagtaas ng ningning ng mga mata sa larawan ay nagbibigay-daan sa iyo upang bigyan ang naprosesong imahe ng karagdagang pagpapahayag. Sa Photoshop, maaaring malutas ang gawaing ito gamit ang mga tool sa retouching at pagpapalit ng layer blend mode.
Kakailanganin mo
- - Programa ng Photoshop;
- - larawan.
Mga tagubilin
Mag-upload ng larawang ipoproseso sa Photoshop gamit ang opsyong Buksan sa menu ng File. Kapag nire-retouch ang lugar ng mata, mas matalinong buksan ang imahe sa buong laki. Upang gawin ito, magpasok ng isang halaga na katumbas ng isang daang porsyento sa field ng Navigator palette.
Kung kuha ang litrato malapitan at kapansin-pansin dito mga daluyan ng dugo, tumayo laban sa background ng mga puti ng mata, alisin ang mga ito gamit ang Clone Stamp. Upang gawin ito, gamitin ang opsyon na Layer, na matatagpuan sa Bagong pangkat ng menu ng Layer, upang magpasok ng isang transparent na layer sa dokumento. Gawing aktibo ang Clone Stamp tool at paganahin ang Sample all layers na opsyon sa panel ng mga setting nito, na magbibigay-daan sa iyong kopyahin ang mga pixel mula sa anumang nakikitang layer ng larawan.
Pindutin ang Alt key at mag-click sa light area mata sa larawan. Bitawan ang Alt at takpan ang mga daluyan ng dugo gamit ang mga kinopyang pixel. Ayusin ang opacity ng retouched layer para maging realistic ang puti ng mga mata. Upang gawin ito, babaan ang halaga ng Opacity para sa layer kung saan matatagpuan ang mga resulta ng Clone Stamp.
Pagbati! Ang bawat tao'y may napakagandang mata mula pagkabata, ngunit marami ang nagnanais ng pagkakaiba-iba hindi lamang sa buhay, kundi pati na rin sa kanilang mukha. Bilang isang patakaran, ang mga mata ay naiiba lamang sa kulay, at lahat ay may parehong hugis sa tulong ng mga lente, maaari kang magdagdag ng iba't ibang mga disenyo sa mga mata. Maraming tao ang bumibili ng mga lente, kumuha ng litrato kasama nila at ilagay ito sa kanilang larawan sa profile. Pero kung kailangan mo lang magandang larawan, kung saan mayroon kang mga kakaibang mata, nag-aalok ako sa iyo ng isa pang pagpipilian. Gamit ang Photoshop, maaari kang lumikha ng anumang hitsura na gusto mo. At hindi tulad ng mga lente sa Photoshop, maaari mong baguhin hindi lamang ang kulay, kundi pati na rin ang hugis, sukat at marami pang iba. Sa araling ito matututunan mo kung paano baguhin ang kulay ng mata, lumikha magagandang epekto sa harap ng iyong mga mata at marami pang iba! Well, magsisimula na ba tayo?
Maghanap ng anumang larawan kung saan malinaw na nakikita ang mga mata. Magsimula tayo sa isang bagay na simple. Pinili kong magtrabaho gamit ang mata na mayroon kulay abong lilim. Ngayon ay babaguhin natin ang kulay nito.
Tulad ng karamihan sa mga kaso, pinipili pa rin namin ang lugar na aming gagawin, iyon ay, ang iris ng mata. Pagkatapos ay kinuha namin ang tool na "Brush", piliin ang kinakailangang kulay sa palette at walang awa na pintura sa buong lugar ng mata na napili namin. Tandaan lamang na kailangan mong ipinta ito sa isang bagong layer.



Pagkatapos ay baguhin ang blending mode ng bagong layer sa isa na ang epekto ay pinakagusto mo. Halimbawa, talagang nagustuhan ko ang epekto ng blend mode na "Soft Light". Susunod, alisin lamang ang pagpili gamit ang key na kumbinasyon na "Ctrl + D" at pagsamahin ang mga layer na "Ctrl + E". Narito ang maaaring mangyari.

Ang isang kawili-wiling epekto ay nakakamit sa pamamagitan ng pag-overlay ng mata sa sarili nito, habang binabago ang blending mode. Kailangan nating piliin ang mata, pindutin ang key na kumbinasyon na "Ctrl + J", pagkatapos kung saan ang napiling lugar ay kinopya sa isang bagong layer. Ngayon, baguhin ang blending mode ng mata na ito sa "Background Dodge". Kumuha ng malambot na talim na pambura at burahin ang panlabas na bahagi ng kinopyang mata sa isang bagong layer.



Maaari mong gawin itong maganda mata ng bahaghari. Gumagawa kami ng sarili naming gradient, gamit ang prinsipyong "Gustong malaman ng bawat mangangaso kung saan nakaupo ang pheasant," iyon ay, gumagawa kami ng bahaghari. Kung hindi mo pa ganap na pinagkadalubhasaan ang gradient, ipinapayo ko sa iyo na basahin ang aralin na "Paano gumawa ng gradient sa Photoshop? “.

Sa mga setting ng gradient, piliin ang opsyong "Cone-shaped gradient". At mula sa gitna ng mata ay dinadala namin ito paitaas. Ito ang nakuha namin.

Ngayon ay baguhin natin ang blending mode. Piliin para sa iyong sarili kung alin ang pinakagusto mo. Napakaganda pala.

Kung gusto mong gawin mata ng pusa, pagkatapos ay kailangan mong magtrabaho gamit ang iyong daliri. Hindi, huwag kang matakot, hindi ko sinasabi ang iyong daliri. Sa Photoshop mayroong tulad ng isang tool - "Daliri", na umaabot sa imahe ayon sa paggalaw ng mouse. Ang pagkakaroon ng napiling tool na ito, nag-click kami sa gitna ng mag-aaral at i-drag ito palabas. Pagkatapos ay nag-click kami sa mata mismo at paliitin ang mag-aaral sa mga gilid.

Pagkatapos ng daliri, maglalagay tayo ng pulang kulay sa mata, na magpapasindak sa ating hitsura. At huwag kalimutang baguhin ang blending mode sa "Soft Light", o anumang gusto mo.

A epektong ito maaaring gawin sa parehong paraan tulad ng mga nakaraang epekto. Gumuhit lang ng icon ng radiation, ilagay ito sa mata at baguhin ang blending mode.

Ngayon natutunan namin kung paano gumawa ng iba't ibang hitsura. Sana ay binago mo rin ang iyong pagtingin sa Photoshop, dahil ito ay talagang napakadaling gamitin.
Mayroong maraming mga trick kung paano gawing mas nagpapahayag ang iyong mga mata gamit ang Photoshop. Ang ilang mga diskarte ay magdadala sa iyo ng ilang minuto, ang iba ay mangangailangan sa iyo na gumugol ng mga oras ng iyong oras. Ngunit dahil nagsisimula pa lang tayong matuto ng Photoshop, hindi tayo lubusang pupunta sa mga damo. Ngunit, gayunpaman, susubukan naming lumipat nang kaunti at pag-aralan hindi lamang ang pinakasimpleng mga pamamaraan, kundi pati na rin ang isang bagay na mas kawili-wili.
This time my guinea pig will be the unforgettable Thirteenth Olivia Wilde (hello to all Dr. House fans). Tulad ng makikita mo, ang larawan niyang ito ay malayo sa perpekto; Gawin nating mas nagpapahayag at maliwanag ang kanyang mga mata, itama ang mga bahid ng kalikasan.
Magsimula tayo sa mga pangunahing kaalaman. Dagdagan natin ang ningning at kaibahan sa mga mata. Piliin ang iris ng mata gamit ang panulat.

Isinasara namin ang circuit.

Ngayon i-right-click ito at piliin ang "lumikha ng napiling lugar" mula sa listahan na lilitaw.

Itinakda namin ang feathering radius sa 3 pixel upang ang aming napiling lugar ay walang ganoong malinaw na mga hangganan.

Ngayon, kopyahin ang napiling lugar sa isang bagong layer gamit ang key na kumbinasyon ctrl+c ctrl+v.
Gusto kong tandaan na kapag nag-highlight ng mata, bahagyang nahuli ko ang mga pilikmata. Kung ang mga mata sa iyong larawan ay nasa parehong anggulo, ipinapayo ko sa iyo na gawin ang parehong. Sinusubukan naming gawin ang mga mata hindi lamang maganda, ngunit natural din.
Pagsikapan natin ang ningning at kaibahan ng mga mata.


Ito ang nakuha namin.


Kung nasiyahan ka sa resultang ito, maaari kang tumigil doon. Ngunit ipinapanukala kong lumayo nang kaunti at gawing mas kawili-wili ang ating mga mata.
Gumawa tayo ng "black and white" adjustment layer.

Ang imahe ay naging itim at puti. Dapat nating baguhin ang blending mode sa "soft light".

Tulad ng nakikita mo, ang bagong layer ng pagsasaayos ay ginawa hindi lamang ang mga mata na mas nagpapahayag, ngunit ang buong larawan.

Upang ang epekto ay mailapat nang eksklusibo sa mga mata, kailangan nating gawing isang clipping mask.

yun lang! Tingnan natin ang huling resulta.

Ngayon ihambing natin ang lahat ng tatlo.

Mahusay, tama? Ang mga mata ay talagang naging mas maganda, mas maliwanag at mas nagpapahayag. 10-15 minutes lang ang ginugol namin, at anong epekto!
Gusto kong ipaalala sa iyo na ang mga setting ay indibidwal para sa bawat larawan. Subukan at hanapin ang pinaka-kapaki-pakinabang na opsyon partikular para sa iyong larawan at kulay ng mata.