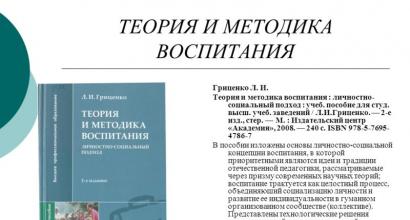Paano ibalik ang screen ng laptop sa dati nitong posisyon. Lumiko ang screen sa laptop, ano ang gagawin?
Sa pagmamadali, hindi sinasadya o dahil sa kawalan ng karanasan, kapag pinindot mo ang lahat ng mga key sa keyboard, anuman ang mangyari. Halimbawa, ito ang pinakakaraniwang opsyon. Ngunit hindi gaanong bihira, ang isa pang sitwasyon ay nangyayari na maaaring mag-plunge sa isang baguhan na gumagamit sa pagkabigla at kahit panic (na ako mismo ay nakasaksi ng higit sa isang beses). Ang isa sa aking mga kaibigan, na may pag-aalala sa kanyang boses, ay bumaling sa akin para humingi ng tulong sa agarang pag-aayos ng kanyang laptop. Nabasag ang screen niya. At upang maging mas tumpak, - Bumaling ang screen sa computer. Hindi isang video! At kahit na ano ang gawin niya (at ang konsepto niyang ito ay kasama ang pag-restart ng Windows ;)) walang nanggagaling dito. At dahil kamakailan lang ay binili niya ang laptop, ito ay nasa "mababang simula" upang dalhin ito sa isang repair shop. Isipin ang kanyang pagkagulat, pagkatapos lamang ng ilang segundo bago ang kanyang mga mata, gamit ang Windows 10 hotkeys, bumalik ang monitor sa orihinal nitong posisyon. Sa artikulong ito sasabihin ko sa iyo ang ilang mga pagpipilian. At simula nung napag usapan ko yun...
Paano i-flip ang screen sa isang computer. Key kumbinasyon
Ang mga CTRL+ALT+arrow (pataas, pababa, kaliwa at kanan) ay magpapabaligtad sa screen ng monitor at sa iba't ibang direksyon. Tulad ng nakikita mo, walang kumplikado tungkol dito. Kailangan mo lang malaman! ;)
Bakit turn over sa lahat? Sa personal, dalawang uri lang ng tao ang kilala ko. Ang mga designer at broker ay madalas na nagtatrabaho sa isang patayong posisyon. Kaya lang, sa posisyon na ito, mas maraming kinakailangang impormasyon, mga graph, mga guhit ang nababagay sa... Samakatuwid, kadalasan mayroon silang ilang mga monitor sa kanilang desktop.
Well, naisip namin ang pinakasimpleng opsyon. Gusto kong ipakilala ka sa iba para sa pangkalahatang pag-unlad, wika nga.
Paano i-flip ang screen sa iyong monitor sa pamamagitan ng Control Panel
Pumunta sa "Control Panel" ng computer, pagkatapos ay "Lahat ng Control Panel Elements" -> "Display" -> "Resolution ng Screen" o mas madali, i-right-click sa isang walang laman na espasyo sa desktop.

At piliin ang posisyon na interesado kami sa seksyong "Orientasyon".

I-rotate ang desktop na may suporta sa driver ng video card
Halimbawa, kung mayroon kang Radeon video card. Nag-right-click kami sa desktop, tumawag sa menu kung saan (karaniwan ay nasa pinakatuktok) "Mga Katangian ng Graphics" ay matatagpuan. Lumipat tayo sa isang ito.

Kung wala ka nito, i-install ang ATI CATALYST Control Center.
Pagkatapos, sa kaliwang listahan, mag-click sa seksyong naka-highlight sa screenshot sa ibaba.
Ang susunod na hakbang ay mag-click lamang sa kinakailangang pag-ikot ng imahe at kumpirmahin ang pagkilos.

Gumagawa kami ng katulad na pamamaraan sa nVidia.
Muli, sa desktop, tawagan ang menu gamit ang kanang pindutan ng mouse, pumunta sa "Nvidia Control Panel"

Sa entry na "Paano i-flip ang screen sa isang computer sa Windows 10" 9 na mga komento
Salamat, nakatulong ang iyong artikulo. Nakatulog ako na naka-on ang laptop, at paggising ko ay nakabaliktad ang screen. Dinampot ako ng mortal horror, kahit anong gawin ko (rebooted, sundot keys in a row), walang nakatulong.
Masayang tumulong.
Salamat sa tulong, ngunit sa ilang kadahilanan ay hindi ako karaniwang gumagamit ng ganoong function sa isang laptop, pinunasan ko ang screen sa isang gilid sa isang Asus laptop gamit ang isang tela at kahit papaano ay nasa maling oras, mabilis kong nakita ang iyong artikulo, salamat kaagad
Kadalasan, maraming mga gumagamit ng laptop at netbook ang nakakaranas ng problema kapag ang imahe sa screen ng monitor ay nakabaligtad ng 90 o 180 degrees. Kasabay nito, dahil sa pagkalito, ang mga tao ay nagsisimulang maghanap ng sagot sa tanong kung paano i-on ang screen sa isang laptop sa paunang estado nito. Bilang isang patakaran, ang imahe sa screen ay bumabaligtad, hindi dahil sa isang pagkasira ng video card ng computer, tulad ng pinaniniwalaan ng maraming mga gumagamit, ngunit dahil sa hindi tumpak na pagpindot ng mga hot key sa keyboard. Baka may pusang naglalakad dito, may bata na naglalaro at tinapik ang keyboard, o may sira ang keyboard at kusang nagti-trigger ang mga susi. Sa pangkalahatan, ang solusyon sa problema ay medyo simple at ikaw at ako ay kailangang magsagawa ng ilang mga aksyon upang maibalik ang imahe ng monitor sa orihinal nitong anyo.
Upang i-flip ang imahe sa monitor, may mga espesyal na hot key. Tingnan natin kung anong mga kumbinasyon ang kailangan mong pindutin.
Bilang isang patakaran, upang malutas ang problema kung paano i-flip ang screen sa isang laptop, nakakatulong ang pagpindot sa isang keyboard shortcut Ctrl+Alt+Space Up Arrow, kung hindi ibabalik ng pagkilos na ito ang oryentasyon ng screen sa nais na estado, pagkatapos ay susubukan namin ang lahat ng kumbinasyon.
pansinin mo! Upang ganap na hindi paganahin ang mga hot key, kapag pinindot, babalik ang screen, kailangan mong mag-right-click sa desktop, piliin ang "Mga Pagpipilian sa Graphics" - "Mga Hot Key" at itakda ang katayuan ng operasyon sa "Huwag Paganahin"
Huwag paganahin ang pag-ikot ng screen sa mga setting ng Intel Graphics.
Minsan nangyayari na ang pamamaraan na inilarawan sa itaas ay hindi nagpapahintulot sa iyo na sagutin ang tanong kung paano i-flip ang screen sa isang laptop, dahil ang mga pangunahing kumbinasyon ay naiiba sa mga system. Sa kasong ito, malamang, ang mga setting ng Intel graphics ay naglalaman ng iba pang mga kumbinasyon ng hotkey upang makontrol ang mga setting ng video adapter. Samakatuwid, isasara namin ang mga ito ngayon, upang hindi mahulog sa bitag ng isang nakabaligtad na screen sa hinaharap. Upang huwag paganahin ang mga setting, gawin ang mga sumusunod na hakbang:

Payo! Upang hindi paganahin ang function na ito, maaari mong itakda ang mga tamang kumbinasyon ng key na gagamitin upang paikutin ang screen. Upang gawin ito, ipasok ang kinakailangang mga pangalan ng pindutan sa naaangkop na mga patlang, tulad ng ipinahiwatig sa nakaraang talata.
Tulad ng nakikita mo, ang lahat ng mga setting sa talatang ito ay bumaba upang i-set up nang tama ang mga kumbinasyon ng hotkey na itinakda sa Intel Graphics Control Panel o i-disable ang function na ito.
I-flip ang iyong monitor screen gamit ang mga setting ng Windows.
Sa mga setting ng system ng Windows operating system, mayroon ding screen rotation function, kaya gamitin natin ang mga setting na ito at subukang lutasin ang ating problema. Upang malaman kung paano i-flip ang screen sa isang laptop gamit ang Windows. Ikaw at ako ay kailangang gawin ang sumusunod:

Kung ang mga pamamaraan sa itaas ay hindi makakatulong.
Minsan may mga kaso kapag ang mga pamamaraan sa itaas ay hindi nakakatulong o hindi maintindihan ng user kung paano gawin ang mga ito nang tama, pagkatapos ay maaari mong subukang gamitin ang function ng Windows System Restore. Kaya, maaari tayong bumalik sa mga setting ng operating system na iyon kapag hindi nakabaligtad ang screen ng monitor.
Upang maisagawa ang isang system restore, kailangan mong buksan ang "Start" - "Control Panel" - "Recovery" - "Run System Restore". 
Pagkatapos nito, piliin ang petsa kung kailan mo gustong ibalik ang mga setting at simulan ang proseso ng pagbawi. Kapag naibalik na ang system, dapat bumalik sa tamang posisyon ang posisyon ng screen.
Ang pinaka matinding opsyon, na 100% na malulutas ang problema kung paano i-flip ang screen sa isang laptop, ay muling i-install ang operating system. Ngunit ito ang pinakahuling pagpipilian kung ang iba ay hindi tumulong.
I-summarize natin.
Tulad ng nakikita mo, kung nahaharap ka sa problema kung paano i-flip ang screen sa isang laptop, kung gayon sa maraming mga kaso maaari mo itong malutas sa iyong sarili nang hindi gumagamit ng tulong ng mga espesyalista. Sa karamihan ng mga kaso, ang problema ay nasa maling pagpindot sa mga hotkey. Ngunit kung mas malalim ang problema, makakatulong ang muling pag-install ng operating system.
Tanong ng isang user
Hello.
Sabihin sa akin kung ano ang maaaring gawin: sa aking laptop ang screen ay naging 180 degrees at ang lahat ay naging baligtad. Ang larawan mismo ay tila malinaw, nang walang pagbaluktot, ang laptop ay naka-on at kung hindi man ay gumagana gaya ng dati. Posible bang i-rotate ang screen nang hindi pumunta sa service center?
Pagbati, Marina.
Magandang araw po!
Isang medyo sikat na problema na nangyayari nang pantay-pantay sa parehong mga laptop at PC. Malamang, hindi mo sinasadyang binago ang mga setting ng driver ng video, o pinindot ang isang tiyak na kumbinasyon ng key. Sa artikulong ito ay magbibigay ako ng ilang mga paraan upang maibalik ang lahat...
Tandaan: sa ilang mga kaso, ang pag-flip ng screen ay lubhang kapaki-pakinabang! Huwag isipin na ang mga developer ng software ay sadyang nagpaplano ng mga intriga para sa iyo. Halimbawa, kung tumitingin ka sa isang larawan o video na kinunan nang baligtad, nag-click ka ng ilang mga button at umiikot ang screen. Komportable? Komportable!
Mga paraan upang i-flip ang screen
Paraan numero 1: gamit ang mga hot key
Sa ngayon, maraming mga laptop ang may mga espesyal na keyboard shortcut para paikutin ang screen. (tinatawag silang mainit) . Pinapayagan ka nitong baguhin ang oryentasyon ng imahe sa screen sa loob ng ilang segundo, halimbawa, gawin itong portrait o landscape. Tulad ng sinabi ko sa itaas, ang function na ito ay medyo maginhawa sa ilang mga kaso.
Mga keyboard shortcut para iikot ang imahe sa monitor:
- Ctrl+Alt+↓ (pababang arrow. Siyanga pala, hindi na kailangang pindutin ang mga plus!)- pagpihit ng screen 180 degrees (i.e. baligtad);
- Ctrl+Alt+← - paikutin ang 90 degrees pakaliwa;
- Ctrl+Alt+→ - paikutin ang 90 degrees pakanan;
- Ctrl+Alt+ - ibalik ang mga imahe sa normal na posisyon.

Tandaan: ang mga key na ito ay hindi gagana para sa lahat, halimbawa, maaaring hindi pinagana ang mga ito bilang default sa mga setting ng driver. O hindi sila isinama ng manufacturer...
Paraan numero 2: sa pamamagitan ng mga setting ng driver ng video
Upang magsimula, gusto kong sabihin na dapat ay mayroon kang mga video driver na naka-install (pati na rin ang isang control center para sa kanila. Siyanga pala, ang Windows ay madalas na nag-i-install ng mga driver kapag nag-i-install ng system, ngunit sila ay walang control center!).
Kung naka-install ang driver para sa iyong video card, kailangan mo lang tumingin sa tray (sa tabi ng orasan): dapat mayroong kaukulang icon doon (halimbawa sa ibaba)

O mag-right-click saanman sa desktop: ang menu ng konteksto ay dapat maglaman ng isang link sa control panel (halimbawa sa ibaba).

Sa mga setting ng Intel kailangan mong buksan ang seksyong "Display". Sa subsection na "Rotation" maaari kang pumili ng value na 90-180-270 degrees (tingnan ang screenshot sa ibaba).
Bilang karagdagan, sa seksyong ito maaari mong itakda ang refresh rate, itakda ang resolution, scaling, at iba pang mga setting.

Tandaan: Pakitandaan na pagkatapos baguhin ang resolution o i-rotate ang larawan, may lalabas na babala sa iyong screen na humihiling sa iyong kumpirmahin ang mga pagbabago. Kung biglang ang larawan sa iyong monitor ay ganap na lumala at wala kang makita, pagkatapos ay maghintay lamang ng 15 segundo, ang nabagong mga parameter ay mai-reset at babalik sa kanilang orihinal na mga halaga.
Sa NVIDIA Control Panel, buksan ang Display tab (sa kaliwa sa menu), pagkatapos ay buksan ang Display Rotation link. Doon ay maaari mong piliin ang oryentasyon:
- landscape (default);
- aklat;
- landscape (nakatiklop);
- aklat (nakatupi).
Kapag pumipili sa pagitan ng mga mode na ito, itakda ang opsyon bilang maginhawa para sa pagtingin sa imahe sa monitor.

Sa AMD Catalyst Center ang lahat ay halata din: buksan sa menu sa kaliwa "Mga pangkalahatang gawain sa pagpapakita/I-rotate ang desktop" , piliin ang mode mula sa listahan: landscape o portrait (mayroon ding mga pagpipilian sa salamin para sa kanila).

AMD Catalyst Center // piliin ang oryentasyon ng display: portrait, landscape
Tandaan: Ang menu ng mga setting ay maaaring mag-iba nang malaki depende sa bersyon ng driver ng video.
Paraan numero 3: sa pamamagitan ng mga setting ng Windows
Windows 7
Mag-right-click saanman sa desktop at pumili mula sa pop-up na menu ng konteksto "Resolusyon ng screen"(tulad ng sa screenshot sa ibaba).


Mahalaga! Kapag binago mo ang resolution o oryentasyon, hihintayin ka ng Windows na kumpirmahin ang mga binagong setting. Kaya, kung may mali, maghintay lang ng 15 segundo. at huwag pindutin ang anumang mga pindutan ...
Windows 8, 10
Sa prinsipyo, ang pagbabago ng oryentasyon ng imahe ay nangyayari sa parehong paraan tulad ng sa Windows 7. Kapag nag-right-click ka sa desktop, lilitaw ang isang menu - kailangan mong piliin "Mga Opsyon sa Display".


Bakit maaaring hindi umikot ang larawan sa monitor?
Minsan pinindot mo ang mga pindutan, baguhin ang mga setting, ngunit walang nangyayari - ang larawan sa monitor ay hindi nagbabago sa lahat... Ito ay maaaring mangyari para sa mga sumusunod na dahilan:
1) Pagbabago ng oryentasyon ng maling monitor. May kaugnayan ito kung mayroon kang ilang monitor na nakakonekta sa iyong computer (o dati nang nakakonekta). Kapag nagse-set up, bigyang-pansin kung saang monitor mo babaguhin ang oryentasyon!
3) Inirerekomenda ko rin na suriin ang iyong computer para sa mga virus.. Ang ilang mga uri ng mga nakakahamak na programa ay naglalaro: binabago nila ang resolution, ginagawang tumalon ang cursor ng mouse, iikot ang imahe, atbp. Ang mga sikat na antivirus sa taong ito ay binanggit sa artikulong ito:
4) At panghuli, subukan ito i-boot ang iyong Windows OS sa safe mode. Kadalasan ito ay nasa mode na ito na posible na iwasto ang ilang mga error. Bilang karagdagan, kung ang problema ay nauugnay sa mga driver ng video, kung gayon ang imahe sa screen ay dapat ipakita sa karaniwang mode.
Paano pumasok sa safe mode sa Windows 7/8/10 -
Sana maayos na ang tanong?!
Ito ay nangyayari na ang screen sa isang laptop ay lumiliko. Paano ito ibabalik at mahirap bang gawin? Ito ang mga tanong na madalas itanong ng mga gumagamit ng laptop. Ngunit walang kakila-kilabot sa hindi pangkaraniwang bagay na ito. Kung mangyari ito, huwag magmadali upang tawagan ang technician at huwag mag-panic. Subukang itama ang hindi pagkakaunawaan sa iyong sarili. Ang mga rekomendasyon sa artikulong ito ay nalalapat sa Windows 7, 8 at 10.
Mga dahilan
Ang operating system ng Windows ay may maraming mga setting na hindi alam ng user. Ano ang gagawin kung biglang bumaligtad ang screen sa iyong laptop? Paano ito maibabalik at bakit nangyari ito? Ang katotohanan ay ang isa sa mga "nakatagong" mga setting ng system ay upang paikutin ang imahe hanggang sa 270 degrees. Maaari mong i-flip ang larawan sa iyong sarili, ngunit nangyayari na ang Windows ay nag-crash at ipinapakita ang imahe sa monitor sa isang baluktot na anyo. Mayroong ilang mga dahilan kung bakit nabaligtad ang screen sa device.
Nangyayari ito dahil sa kapabayaan ng gumagamit. Ang pagpapagana ng "mga hot key" na responsable sa pag-ikot ng screen (Ctrl+Alt + arrow) ay hindi sinasadyang humahantong sa mga katulad na kahihinatnan. Ang mga problema sa software ay maaari ding maging sanhi ng pag-flip ng screen. Kung mangyari ito, maaaring kailanganin ng iyong laptop ang mga diagnostic upang makatulong na maalis ang sanhi ng nakabaligtad na imahe. Ang isa pang sanhi ng hindi pangkaraniwang bagay na ito ay mga virus. Ang oryentasyon ay nagbabago mula sa landscape patungo sa portrait kung ang laptop ay natamaan. Ano ang gagawin kung bumaligtad ang screen sa iyong laptop dahil sa mga virus? Paano maibabalik ang imahe? Una, kailangan mong i-scan ang iyong computer gamit ang isang antivirus program; pangalawa, ibalik ang system; pangatlo, muling i-install ang Windows.
Mga aksyon
Kung ang screen sa isang laptop ay naka-flip, paano ko maibabalik ang imahe? May mga paraan para ayusin ang problema. Maaaring ibalik ang larawan gamit ang mga hot key, ang karaniwang mga setting ng naka-install na OS at pag-flip sa software ng video card. Ang lahat ng mga pamamaraan na ito ay epektibo at mabilis na nalutas ang problema at nang walang tulong ng isang espesyalista.
Paano i-flip
Ano ang gagawin kung bumaligtad ang screen sa iyong laptop? Paano maibabalik ang imahe? Bilang karagdagan sa mga hotkey, posible ang pagbaligtad ng imahe gamit ang mga setting ng OS. Ang mga sumusunod na solusyon sa problema ay may kaugnayan para sa Windows 7 at 8.
Dapat mag-right-click ang user sa isang walang laman na field sa desktop at piliin ang linyang "Resolusyon ng screen". Dapat magbukas ang isang menu na may iba't ibang mga opsyon. Hanapin ang column na "Orientation." Pumili ng landscape na oryentasyon o iba pa, sa kaso ng mga hindi karaniwang setting, at i-save ang mga pagbabago.
Para sa Windows 10 operating system, mayroong ilang mga paraan upang baguhin ang oryentasyon. Sa icon ng Start, i-second click at piliin ang "Toolbar" at "Ayusin ang resolution ng screen." Itakda ang oryentasyon sa landscape at i-click ang "Ilapat" at "I-save ang Mga Pagbabago". Isa pang paraan na may kaugnayan para sa ikasampung bersyon ng operating system. Sa desktop, i-click ang pangalawang pindutan ng mouse at hanapin ang linyang "Mga setting ng display". Sa lalabas na menu ng system, itakda ang landscape na oryentasyon, na pamantayan para sa lahat ng mga bersyon, at i-save ang mga pagbabago. 
Ngayon ay alam na ng mga user kung ano ang gagawin kung ang screen ng laptop ay bumaligtad. Paano bumalik mula sa Windows 10 kung ang OS na ito ay naka-install sa mga laptop na pinagsasama ang mga function ng isang tablet at isang computer? Sa kasong ito, tiyaking may accelerometer ang iyong device. Ito ay responsable para sa awtomatikong pag-ikot ng screen depende sa posisyon ng laptop. Available ang function na ito sa mga modernong smartphone at tablet.
Mga setting sa video card
Ano ang gagawin kung bumaligtad ang screen sa iyong laptop? Paano ko ito maibabalik? Ang Windows 7 at mga mas bagong bersyon ng operating system ay nagbibigay ng kakayahang i-customize ang screen gamit ang isang video card. Kung ang laptop ay may discrete video card na naka-install ng tagagawa, pagkatapos ay mayroon itong sariling software. Ito ang video card na may pananagutan sa pagpapakita ng larawan sa screen ng device, kaya kung ito ay nakabaligtad, dapat mong tingnan ang mga setting nito. Kung ang video card ay mula sa tagagawa ng AMD, mag-click sa desktop field na may 2nd mouse button at piliin ang AMD, hanapin ang linyang "Mga pangkalahatang gawain sa pagpapakita" - "I-rotate ang desktop". Ilapat ang mga pagbabago at i-save. Kung ang video card ay naka-install mula sa tagagawa NVIDIA, i-click tulad ng inilarawan na, tawagan ang mga setting, piliin ang "Display" - "I-rotate ang display". Susunod, itakda ang kinakailangang oryentasyon. Tulad ng nakikita mo, ang problema sa pag-flip ng screen ay madaling lutasin nang mag-isa at walang tulong sa labas. 
"Mga Hot Key"
Ano ang gagawin kung bumaligtad ang screen sa iyong laptop? Paano ko maibabalik ang imahe nang mabilis sa tamang oryentasyon? Mayroong isang simpleng "hot key" na paraan para dito. Ang pagpipiliang ito ay angkop para sa mga modernong operating system na Windows 7,8,10. Pindutin ang key combination na Ctrl+Alt+ pakaliwa, pababa, kanan, pataas na arrow depende sa direksyon. Maaaring hindi gumana ang kumbinasyong ito sa ilang laptop dahil sa kakulangan ng naaangkop na mga setting.
Sa pagmamadali, sa hindi sinasadya o dahil sa kawalan ng karanasan, kapag pinindot mo ang lahat ng mga key sa keyboard, anuman ang mangyari. Halimbawa, ito ang pinakakaraniwang opsyon. Ngunit hindi gaanong bihira, ang isa pang sitwasyon ay nangyayari na maaaring mag-plunge sa isang baguhan na gumagamit sa pagkabigla at kahit panic (na ako mismo ay nakasaksi ng higit sa isang beses). Ang isa sa aking mga kaibigan, na may pag-aalala sa kanyang boses, ay bumaling sa akin para humingi ng tulong sa agarang pag-aayos ng kanyang laptop. Nabasag ang screen niya. At upang maging mas tumpak, - Nabaligtad ang screen ng computer. At kahit anong gawin niya (at ang konsepto niyang ito ay kasama ang pag-restart ng Windows ;)) walang nanggagaling dito. At dahil kamakailan lang ay binili niya ang laptop, ito ay nasa "mababang simula" upang dalhin ito sa isang repair shop. Isipin ang kanyang pagkagulat, pagkatapos lamang ng ilang segundo bago ang kanyang mga mata, gamit ang Windows 10 hotkeys, bumalik ang monitor sa orihinal nitong posisyon. Sa artikulong ito sasabihin ko sa iyo ang ilang mga pagpipilian. At simula nung pinag-usapan ko yun...
Paano i-flip ang screen sa isang computer. Key kumbinasyon
Ang mga CTRL+ALT+arrow (pataas, pababa, kaliwa at kanan) ay magpapabaligtad sa screen ng monitor at sa iba't ibang direksyon. Tulad ng nakikita mo, walang kumplikado tungkol dito. Kailangan mo lang malaman! ;)
Bakit turn over sa lahat? Sa personal, dalawang uri lang ng tao ang kilala ko. Ang mga designer at broker ay madalas na nagtatrabaho sa isang patayong posisyon. Kaya lang, sa posisyon na ito, mas maraming kinakailangang impormasyon, mga graph, mga guhit ang nababagay sa... Samakatuwid, kadalasan mayroon silang ilang mga monitor sa kanilang desktop.
Well, naisip namin ang pinakasimpleng opsyon. Gusto kong ipakilala ka sa iba para sa pangkalahatang pag-unlad, wika nga.
Paano i-flip ang screen sa iyong monitor sa pamamagitan ng Control Panel
Pumunta sa "Control Panel" ng computer, pagkatapos ay "Lahat ng Control Panel Elements" -> "Display" -> "Resolution ng Screen" o mas madali, i-right-click sa isang walang laman na espasyo sa desktop.
Mga tagubilin
Kung mayroon kang Windows 7 operating system: Sa isang bakanteng espasyo sa iyong desktop, i-right-click at tingnan ang lalabas na menu.
Piliin ang linya ng “Display Properties” mula sa mga available na opsyon. Mag-click dito at lilitaw ang window ng Display Properties.
I-click ang "OK" at pagkatapos ay "Ilapat", i-save ang mga setting.
Isaalang-alang natin ang isang sitwasyon kung saan ang iyong imahe ay nakabaligtad pagkatapos muling i-install ang OS (Windows XP). Upang makapagsimula, subukan ang isang simpleng kumbinasyon ng mga Ctrl+Alt+arrow key. Maaaring magsimulang umikot ang imahe ayon sa mga arrow.
Kung ang opsyon na may mga arrow ay hindi makakatulong, magpatakbo ng antivirus at i-scan ang iyong computer para sa anumang mga nahawaang file.
Itakda ang screen sa normal at i-click ang OK upang i-save ang resulta.
Sa listahan na lilitaw, piliin ang "Mga Video Card" at i-right-click dito.
Sa lalabas na menu, piliin ang "Properties" at subukang baguhin ang isang bagay sa mga setting.
Kung hindi ito makakatulong, i-update ang driver sa pamamagitan ng parehong menu.
Tip 2: Paano i-flip ang screen ng windows
I-flip ang larawan sa screen maaaring kailanganin, halimbawa, kapag naghahanda ng isang pagtatanghal, kapag ang isang laptop ay ginagamit nang sabay-sabay ng isang pangkat ng mga gumagamit, at sa iba pang mga kaso. Mayroong ilang mga paraan upang maisagawa ang reorientation na ito ng Windows workspace. Depende sa bersyon ng operating system na ito na iyong ginagamit, ang pagkakasunud-sunod ng mga aksyon ay mag-iiba.
Mga tagubilin
Sa Windows operating system na bersyon XP, ang oryentasyon ng imahe sa screen ay kinokontrol sa pamamagitan ng kaukulang mga setting sa mga driver ng video card. Depende sa uri ng video card na naka-install sa iyong computer, ang pag-access sa kaukulang mga setting ay maaayos sa ibang paraan. Halimbawa, kapag gumagamit ng mga produkto ng nVidia, kailangan mong hanapin ang kaukulang icon sa lugar ng notification sa taskbar at i-click ito nang isang beses gamit ang kaliwang pindutan ng mouse. Sa pop-up na menu, palawakin ang seksyong "Mga Pagpipilian sa Pag-ikot" at piliin ang linyang "Pag-ikot ng 180 degrees.
Magagawa mo ang parehong sa ibang paraan - i-right-click ang larawan sa background ng desktop at piliin ang linyang "NVIDIA Control Panel" sa pop-up na menu. Sa kaliwang frame ng window ng panel ng nVidia, piliin ang item na "I-rotate ang display", at sa kanang frame, suriin ang opsyon na "180 degrees (Reversed landscape). Pagkatapos nito, i-click ang pindutang "Ilapat" at isara ang window ng panel ng nVidia.
Sa mga susunod na bersyon ng mga operating system ng Windows, maaaring ipatupad ang pagbabago sa oryentasyon ng screen gamit ang system mismo. Upang gawin ito, mag-click sa larawan sa background sa iyong desktop at piliin ang "Resolusyon ng screen - magbubukas ito ng isang hiwalay na window ng mga setting ng display. Sa loob nito, palawakin ang drop-down na listahan na "Orientasyon, piliin ang "
Ang desktop ay isang pangunahing tool sa pamamahala sa buong system, kung saan matatagpuan ang pinakamahalaga at madalas na ginagamit na mga file. Kaya, ang pagse-set up ng naturang tool ay hindi maaaring lampasan ang gumagamit, dahil ang desktop ang unang bagay na nakatagpo ng isang tao kapag gumagamit ng Windows.
Hindi kinakailangang i-on ang screen kasama ang desktop nang madalas, ngunit sa mga kaso kung saan ikabit mo ang monitor sa dingding at nahihirapan kang i-install ito sa orihinal nitong anyo, maaari mong gamitin ang function ng Windows na ito. Ang function na ito ay maaari ding maging maginhawa para sa mga nababagong computer at tablet na may mobile station. Maaari mong ligtas na mai-install ito sa anumang posisyon, at pagkatapos ay i-on ang display sa anumang maginhawang direksyon gamit ang mga simpleng paggalaw.
Ang ganitong mga pangangailangan ay madalas na nakatagpo ng mga gumagamit na gumagamit ng mga program na naglalaman ng mga hotkey na katulad ng mga naka-install sa Windows. Ang problemang ito ay partikular na karaniwan sa Windows XP, dahil sa Windows XP na ang screen ay umiikot gamit ang mga keyboard shortcut na kadalasang maling ginagamit sa mga application, na titingnan natin sa ibaba.
Mayroong 3 pangunahing paraan upang i-flip ang iyong desktop o ibalik ito sa tamang posisyon nito. Magsimula tayo sa pinakasimple at pinakamabilis na opsyon, na angkop para sa Windows Vista at mga mas bagong bersyon.
Pag-flipping ng desktop sa pamamagitan ng menu na "Resolution ng Screen".
- Kailangan mong mag-right-click sa isang lugar ng desktop na walang mga shortcut;
- Sa window na bubukas, dapat mong hanapin ang opsyon na "Resolution ng Screen" at mag-click dito;

- Sa ilang mga setting, piliin ang "Orientasyon" at ipahiwatig ang kailangan mo;
Ang driver ng video ay tumigil sa pagtugon at naibalik, paano lutasin ang problema?
 Mga available na opsyon para sa pag-ikot ng iyong desktop screen
Mga available na opsyon para sa pag-ikot ng iyong desktop screen
- Landscape– ito ang karaniwang view ng screen;
- Larawan– pinaikot pakaliwa ng 90 degrees;
- Nabaligtad ang tanawin– ito ay isang 180-degree na inverted view (ang taskbar ay matatagpuan sa tuktok ng screen);
- Baliktad ang larawan– pinaikot pakaliwa ng 270 degrees o clockwise ng 90.
Kasabay ng pag-flip sa desktop, binabago din ng taskbar ang lugar nito nang naaayon, ang cursor ng mouse ay baligtad, nagsisimulang gumana kasama ang iba pang mga axes X at Y. Gamitin lamang ang function na ito kung kinakailangan, dahil ito ay lubhang hindi maginhawa upang i-flip ang desktop sa isang anggulo na ay hindi tumutugma sa ibinigay na monitor.
Pag-flip sa desktop sa pamamagitan ng mga setting ng video adapter
Titingnan namin ang isang halimbawa sa nvidia, iyon ay, Geforce video card, ngunit ang mga katulad na aksyon ay ginagawa din para sa tagagawa ng Radeon. Ang pagkakaiba lamang sa pagitan ng Radeon ay ang pamagat ng talaan ng mga nilalaman.
1 paraan
1. Mag-right-click sa isang bakanteng espasyo sa desktop;
2. Piliin ang item na "NVIDIA Control Panel", tandaan na ang item na ito ay magagamit kung nag-install ka ng mga driver para sa modelo ng iyong device, malamang na mayroon ka na ng mga ito;
![]() 3. Hanapin ang "Display" na kabanata sa tamang menu, kung saan ang ilan pang mga sub-item ay mawawala para sa Radeon, ang pangalan ay "Mga pangkalahatang gawain sa pagpapakita";
3. Hanapin ang "Display" na kabanata sa tamang menu, kung saan ang ilan pang mga sub-item ay mawawala para sa Radeon, ang pangalan ay "Mga pangkalahatang gawain sa pagpapakita";
 5. Makikita mo ang parehong mga setting tulad ng sa "Resolution ng Screen", kaya hindi na namin ito pag-uusapan.
5. Makikita mo ang parehong mga setting tulad ng sa "Resolution ng Screen", kaya hindi na namin ito pag-uusapan.
Bigyang-pansin ang kabanata na matatagpuan sa ibaba ng window, na nagpapahiwatig ng "Mga karaniwang sitwasyon ng application", marahil ay makakatulong ito sa iyo na i-configure nang tama ang iyong monitor screen.
2 paraan
Ang isa pang paraan, na nalalapat din sa puntong ito, ay tinalakay sa ibaba, dahil gumagamit ito ng parehong driver ng adaptor ng video.
Nakaugalian na makita ang screen ng monitor sa oryentasyon kung nasaan ito. Ngunit kung minsan ay kinakailangan na baguhin ang oryentasyon ng screen, o, sa madaling salita, upang i-flip ang imahe sa isang laptop o computer. Bakit maaaring kailanganin ito?
Dahil sa ilang aberya sa software, ang screen ay nakabaligtad at ang imahe ay nakabaligtad o nakatalikod. Kailangan itong itama at ibalik. Minsan kailangan mong i-flip ang monitor mismo, ngunit iwanan ang imahe sa normal na oryentasyon nito na nauugnay sa tumitingin.
Kaya, kung paano i-flip ang screen sa isang monitor sa isang computer o laptop? Napakasimple. Depende sa device (kung pinag-uusapan natin ang tungkol sa isang laptop o isang simpleng computer) at ang operating system na naka-install dito, kailangan mong gumawa ng isang simpleng hanay ng mga manipulasyon.
Tatagal sila ng hindi hihigit sa 10 segundo! Ngunit sa pagkakasunud-sunod, dahil ang 10 segundong ito ay kailangan ding gawin ng tama...
Upang baguhin ang oryentasyon ng screen sa isang computer (desktop, laptop) gamit ang mga operating system na ito, kailangan mong isara ang lahat ng bukas na window at mag-right-click sa isang walang laman na espasyo sa desktop. Lilitaw ang isang menu ng konteksto, kung saan, bukod sa iba pang mga item, magkakaroon ng item na "Resolusyon ng screen". At dapat mong i-click ito. Magbubukas ang isang window ng mga setting, kung saan dapat kang maghanap ng isang drop-down na listahan na may label na "Orientation". Kung gayon ang lahat ay simple.
Mayroong apat na posisyon sa drop-down na listahan: landscape, landscape mirror, portrait, portrait mirror. Pumili lamang ng isa sa mga ito, at ang problema sa monitor ay malulutas. Upang bumalik sa nakaraang estado, dapat kang pumili ng isang pagliko sa kabilang direksyon. Nakikita mo - 10 segundo, wala na, at ang larawan ang kailangan mo.
Windows XP
Sa system tray, na tinatawag ding notification area, mayroong icon para sa video card. Maaari kang mag-right-click dito, piliin ang "Mga Pagpipilian sa Pag-ikot", at pagkatapos ay alamin kung paano at saan iikot ang screen.
Mga hotkey
- Sa Windows XP operating system, ang kumbinasyon ng hotkey ay karaniwang pinagana bilang default. Sa mas lumang mga operating system ng Windows, ang kakayahang gamitin ang mga ito ay madalas na hindi pinagana sa mga setting ng driver ng video card. Maaaring baguhin ang mga setting na ito kung kinakailangan. Ito ay maginhawa sa kanila, hindi na ito 10 segundo, ngunit isa.
- Ang pagpindot sa kumbinasyong Ctrl+Alt+up arrow ay ibabalik ang screen sa normal nitong posisyon kung bigla itong umikot ng 180 degrees.
- Ang kumbinasyong Ctrl+Alt+down arrow - paikutin ang screen nang 180 degrees pababa.
- Ang key set na Ctrl+Alt+left arrow ay iikot nang 90 degrees counterclockwise.
Isang set ng mga key: Ctrl+Alt+right arrow - at ang screen ay umiikot nang 90 degrees clockwise.
Ang mga pag-ikot ng 90 degrees ay kung minsan ay mas gusto o mas kailangan lang kaysa 180, dahil ang 90° ay isang mas "fine" na setting na maaaring gamitin para sa mga espesyal na kaso.
Ang bawat modelo ng video card ay may sariling mga setting (control panel), na tiyak na naglalaman ng isang item tungkol sa orientation ng screen. Kung pinag-uusapan natin ang tungkol sa isang NVIDIA graphics adapter, kailangan mong buksan ang control panel nito sa pamamagitan ng pag-right click sa icon sa system tray. Sa control panel mayroong isang sub-item na "Rotate display". Kung gayon hindi mahirap pumili. Kung walang icon sa system tray, ginagamit ang karaniwang driver ng operating system. Dapat na ma-update ang driver na ito sa native para sa video card, pagkatapos ay lilitaw ang icon. May mga katulad na opsyon para sa pagbabago ng oryentasyon ng screen para sa lahat ng uri ng video card.